イラレでアウトラインってどうやるんだろう?
アウトライン化する理由やメリットなどを解説します!
印刷会社に入稿するときのワンポイントアドバイスです。
アウトライン化とは?
端的に言うと、「文字を図形化する」ことです。
文字情報をパス(図形情報)に置き換えることをアウトライン化すると言います。
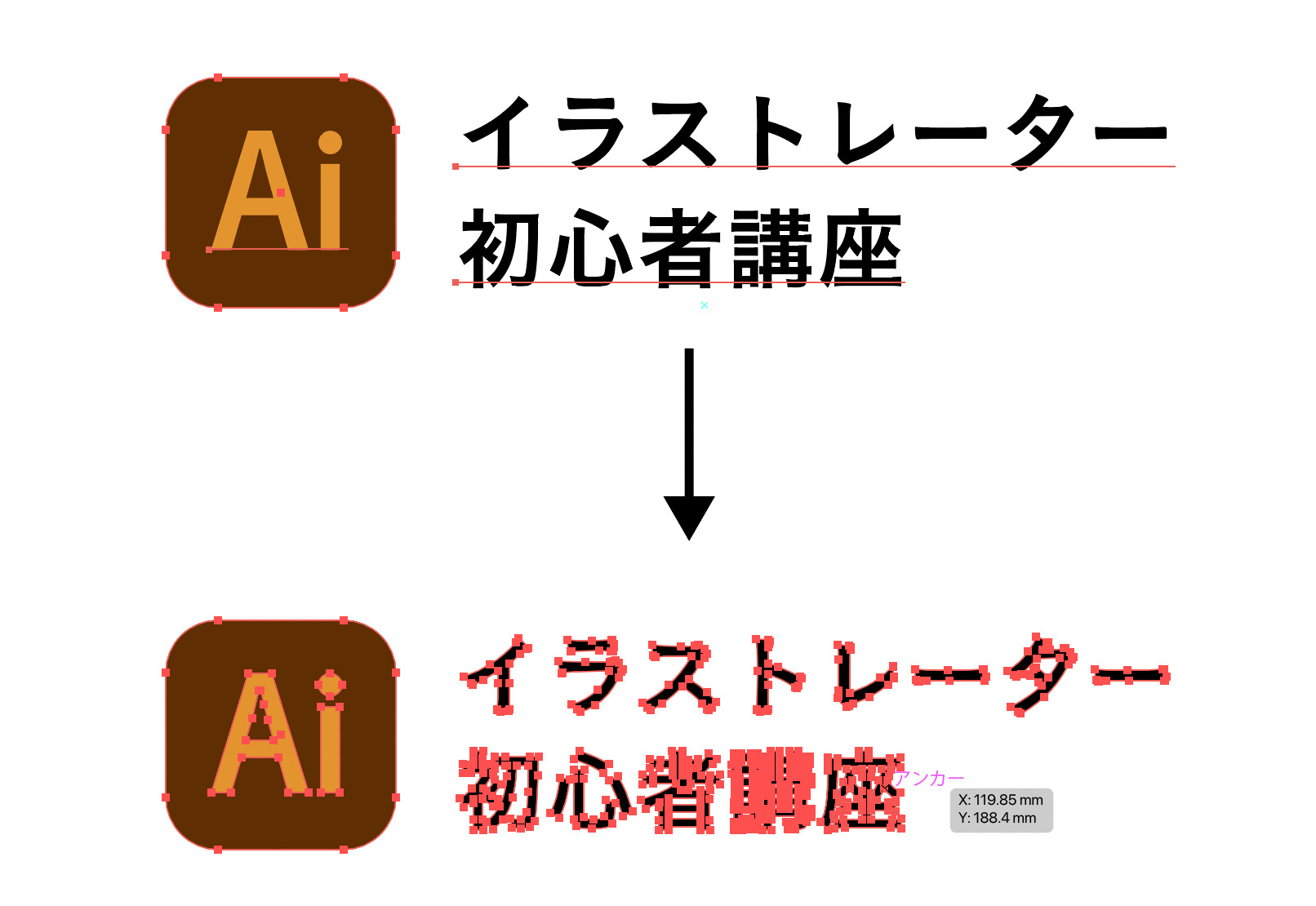
上記のように、フォントデータをアウトライン化するとオブジェクトになります。
フォントデータから、パスのデータに変化しましたね。
イラレでアウトライン化する方法
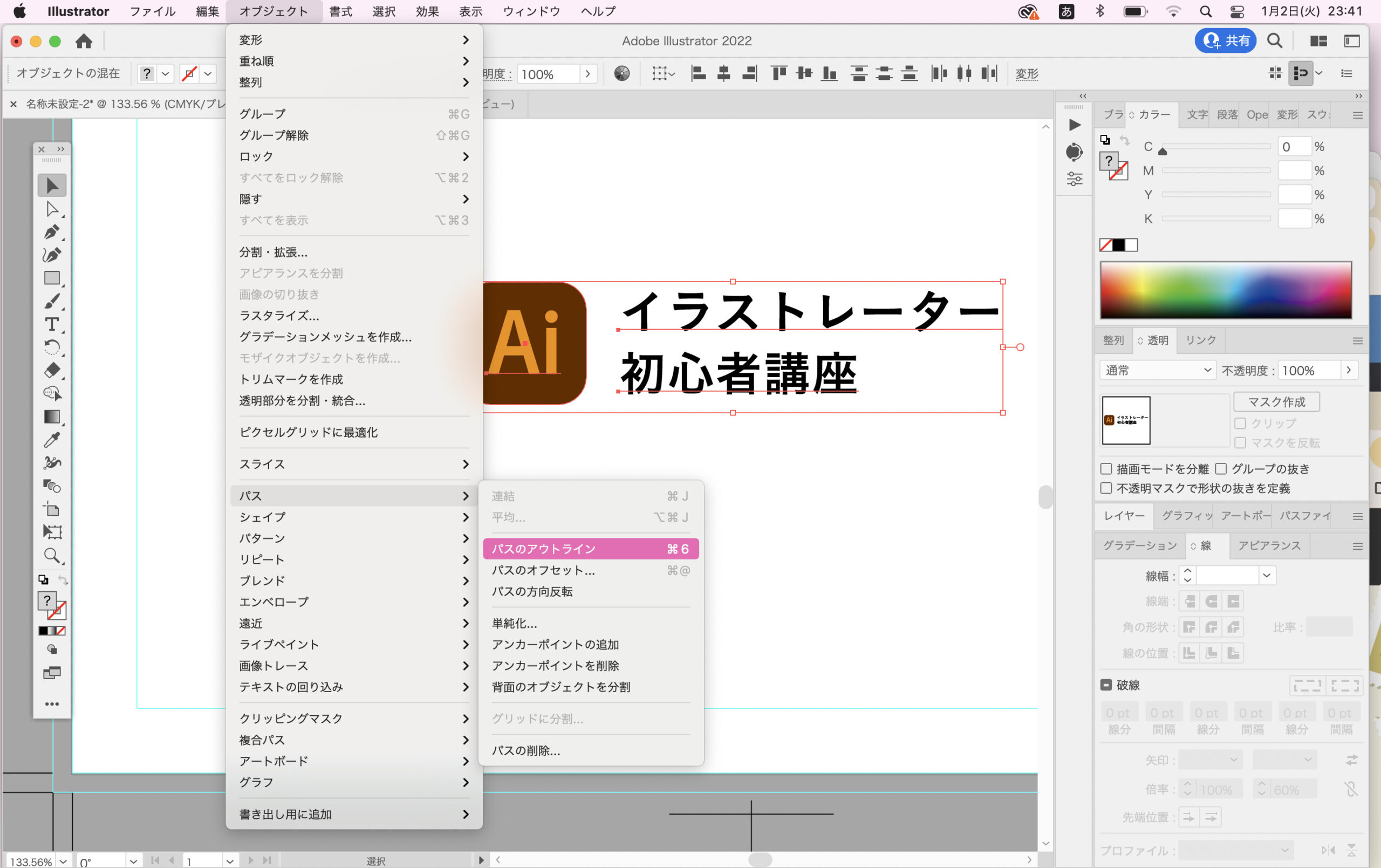
テキストを選択し、メニューバーの「オブジェクト」→「パス」→「パスのアウトライン」を選択します。または、Macの場合「Shift」+「⌘」+「O」、Windowsの場合、「Shift」+「Ctrl」+「O」を入力してパスのアウトライン化することができます。
アウトライン化すると、パスデータになるため、文字を変形することができます。
例えば、ロゴ制作のときなどに役立ちます。
アウトライン化する意味、理由とは?
制作者の意図しないフォントに変わってしまうことを防ぐ役割をしてくれます。
例えば「あめがなく」というフォントを使用して作成したデータを、「あめがなく」というフォントがインストールされていない別のPCでデータを開いた際、文字の形が変わってしまいます。(この現象を「文字化けする」と言います)

アウトライン化することで文字化けを防ぎ、正確なデータを納品、印刷することができます。
つまり、作業環境が変わっても見本通り(自分の制作した通り)のデザインを納品するためにアウトライン化という作業をします。
印刷会社に入稿する際は、全てのフォントデータをアウトライン化して納品することがほとんどです。印刷会社によって、フォントデータが残っていた場合は入稿ミスとなり、印刷作業に進んでもらえないこともあります˚‧º·(˚ ˃̣̣̥᷄⌓˂̣̣̥᷅ )‧º·˚
これが金曜入稿だと休日出勤してデータを直すことになるのです(꒦ິ⌑꒦ິ)笑
大切な休日を守るため、アウトラインできているかをしっかり確認することをお勧めします(^^)
アウトラインミスを防ぐ入稿時のポイント
全てのレイヤーのロックを解除する
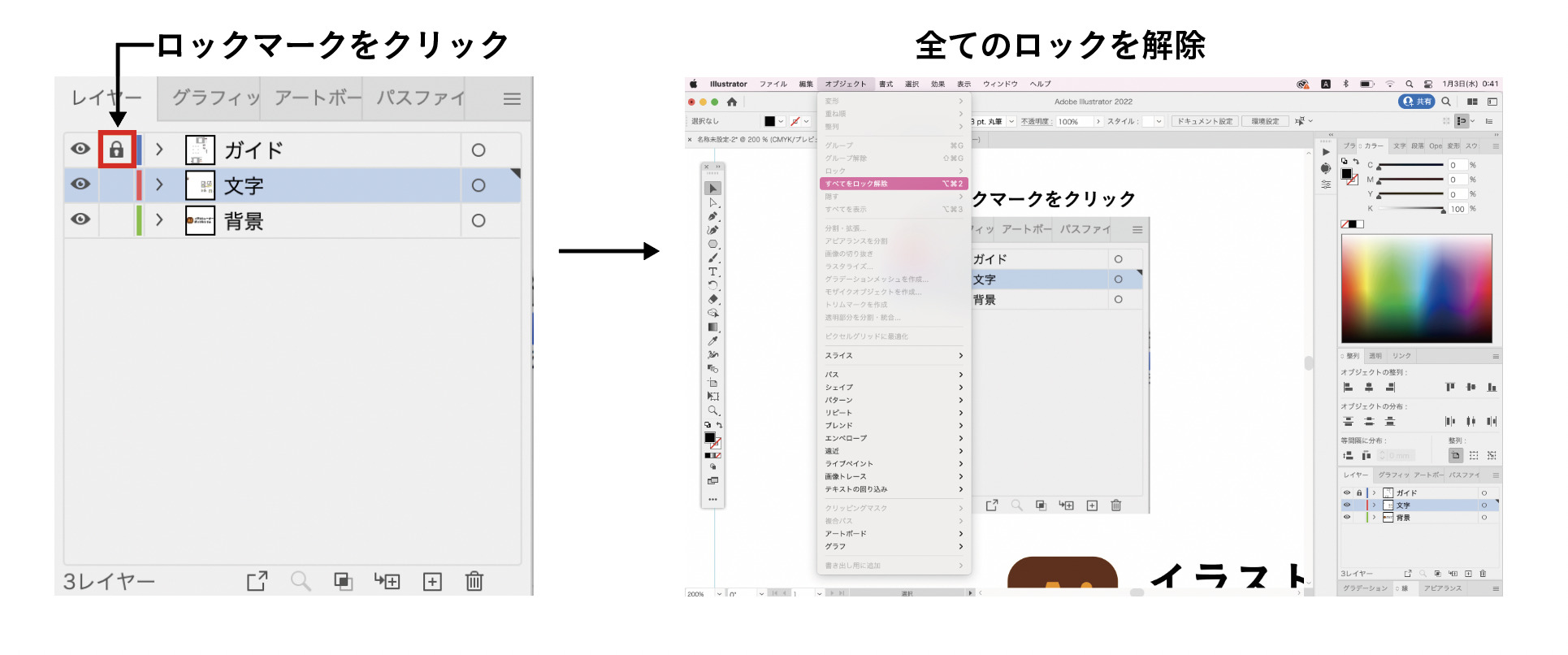
レイヤーのロックを外した後、オブジェクトのロックも外します。
オブジェクトのロックは「Shift」+「⌘」+「2」と入力しても外すことができます。
全てのオブジェクトを選択する
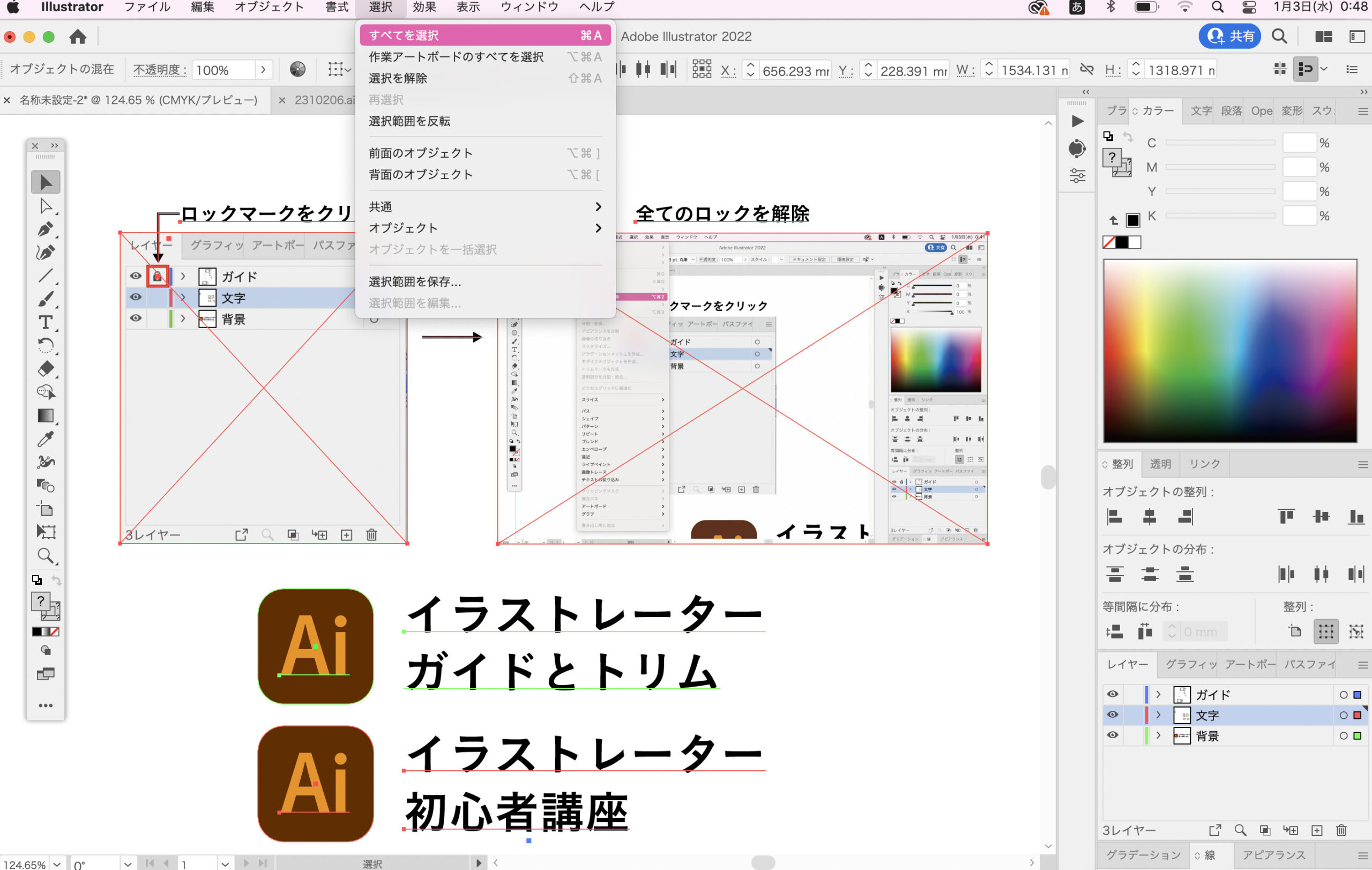
「選択」→「すべてを選択」をクリックするとロックを外した全てのデータを選択することができます。(「⌘」+「A」を入力しても同様に全てを選択できます)
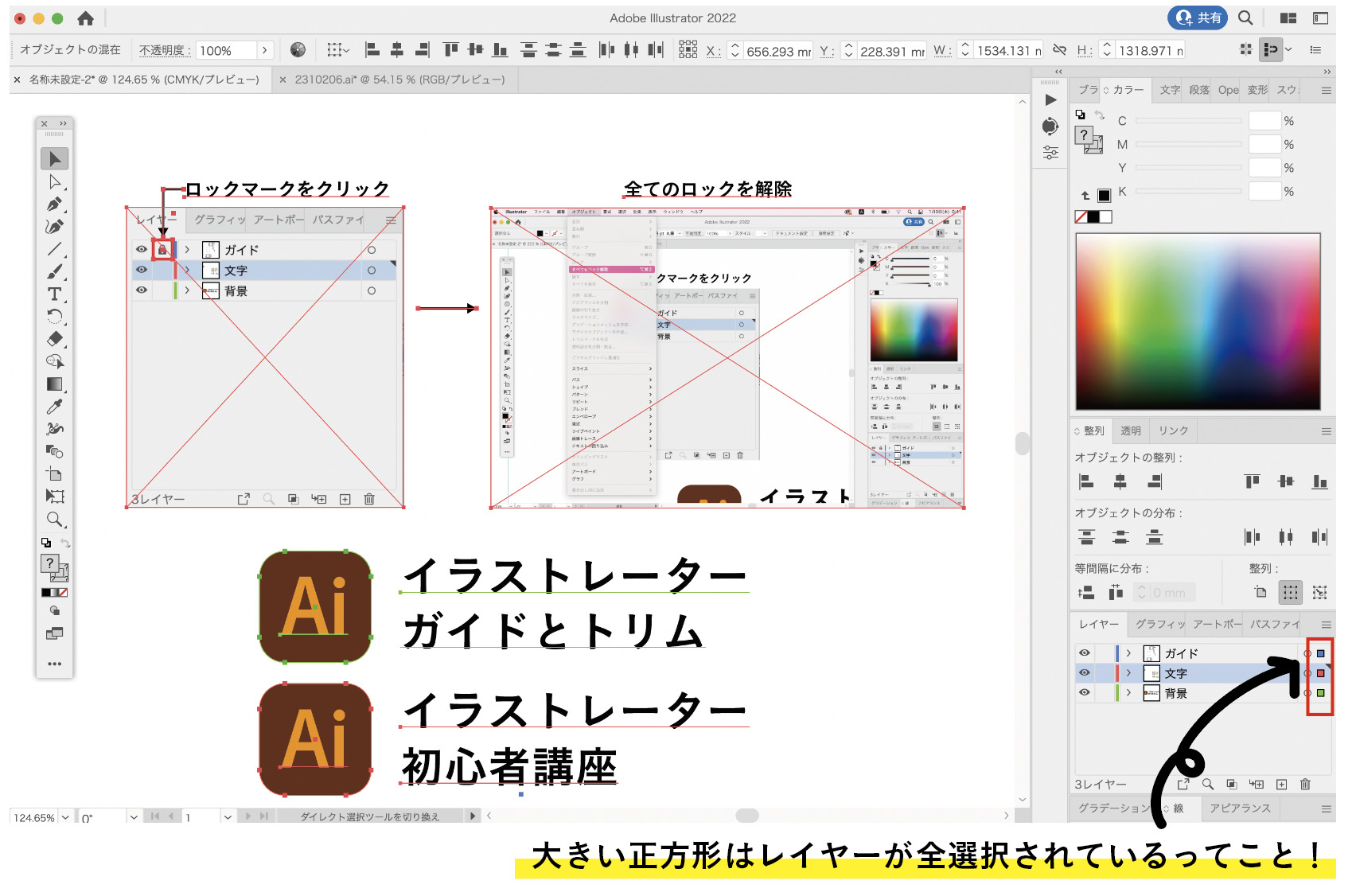
アウトライン化する
「オブジェクト」→「パス」→「パスのアウトライン」を選択します。または、Macの場合「Shift」+「⌘」+「O」、Windowsの場合、「Shift」+「Ctrl」+「O」を入力してアウトライン化します。
フォント検索をして、アウトライン化に漏れがないかチェック
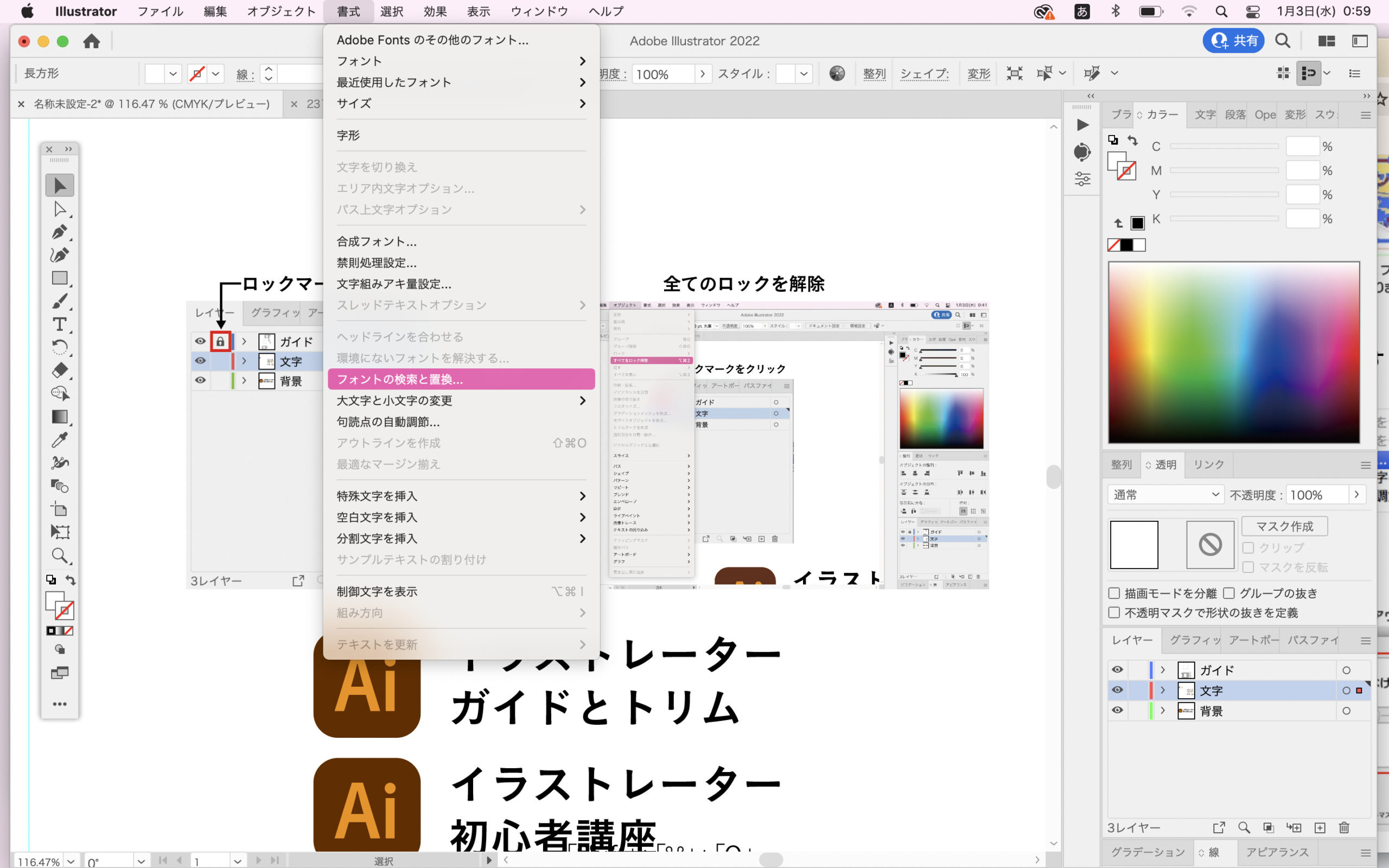
「書式」→「フォントの検索と置換」をクリックします。
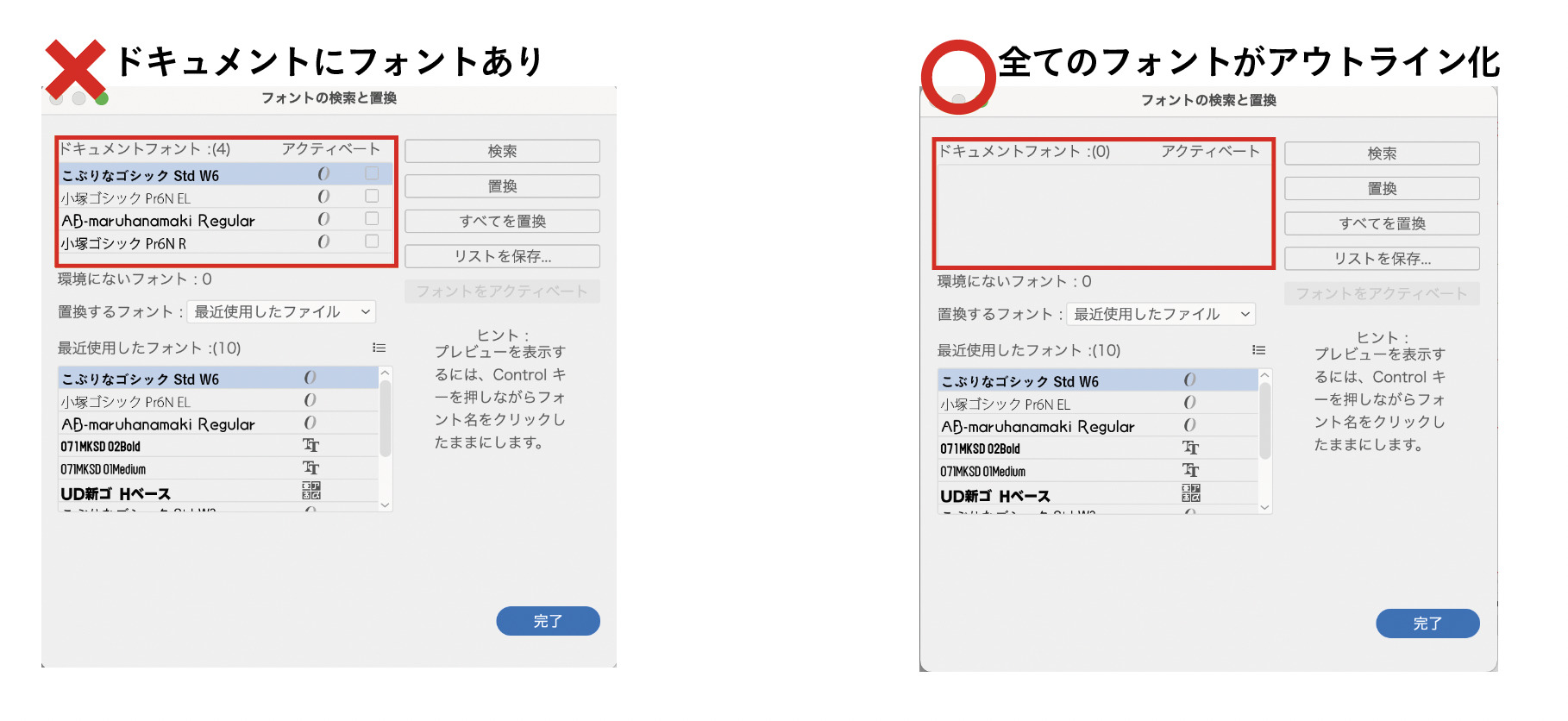
フォント検索をして、フォントが見つかった場合はアウトライン化できていないフォントが残っています。(左図の状態)
フォント情報が0になっている場合は、アウトライン化が正しく行われています。(右図の状態)
これで、文字化けによる入稿ミスを未然に防ぐことができます!
アウトライン化する際の注意事項
- アウトライン前のデータを保存しておきましょう
アウトライン化したデータは元に戻す(「⌘」+「Z」)以外では元に戻りません。
しかし、データを保存して終了した際は元に戻すコマンドは使用できません。元に戻すコマンドは万能ではないのです。
そのため未アウトラインデータを保存することが必要なのです。
未アウトラインデータの保存方法
- 未アウトラインデータは別名で保存する。(特に入稿前)
- アートボード外に置いておく。(作業中)
アウトラインについての小ネタ「オブジェクトのアウトライン」
フォントデータのまま、オブジェクトの中央に揃えたいのにうまく揃わないことはありませんか?フォトのままだと「整列」から揃えることは難しいですよね?
そんな時に活躍するのが「オブジェクトのアウトライン」です。
文字のアウトライン化は先ほど説明した通り、フォントを文字の形をしたパスに変換することです。「オブジェクトのアウトライン」は、フォントはフォントのまま、アウトライン化したことにしてくれるるのです。(あくまで効果なので、入稿時はちゃんとアウトライン化してくださいね♡)
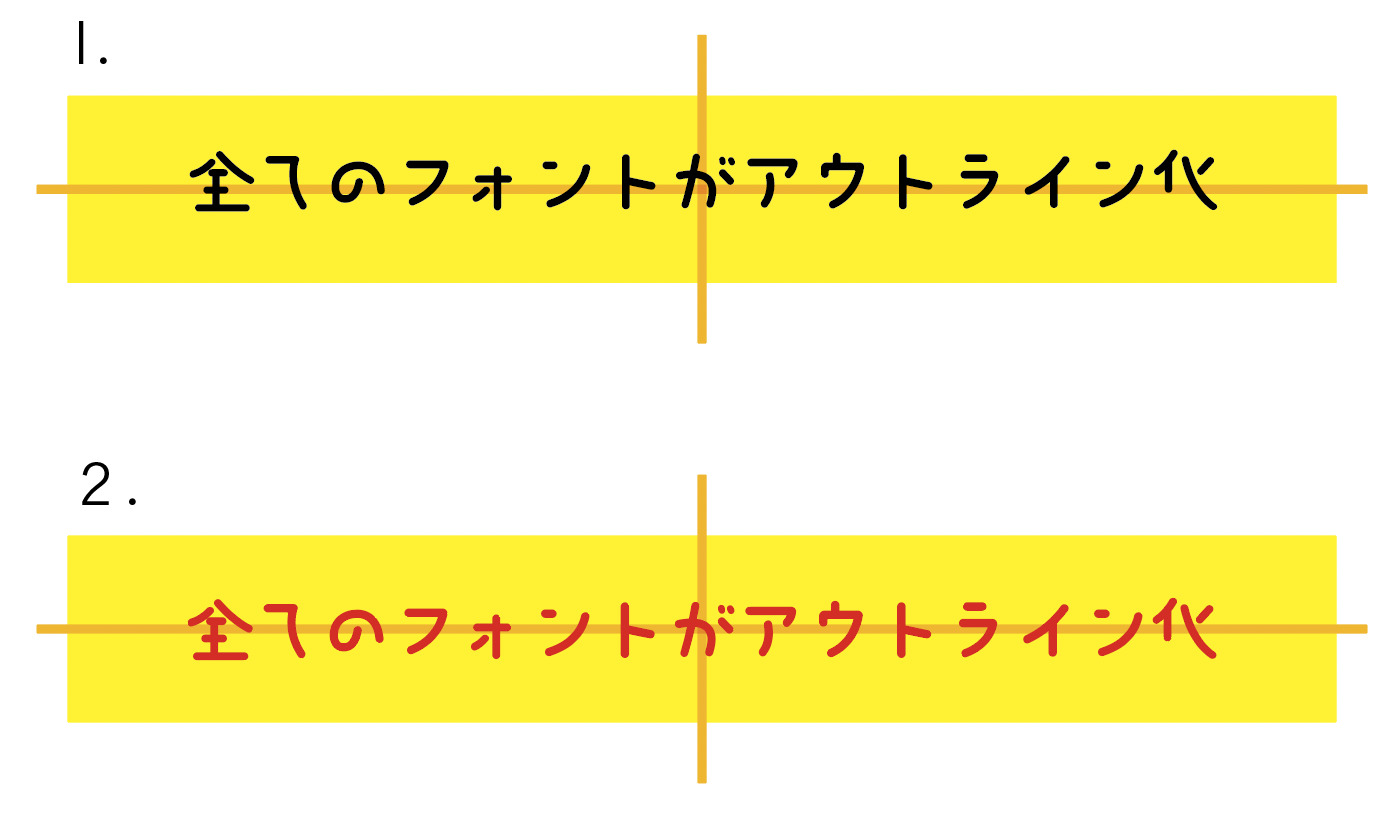
<1.>がフォントデータ、<2.>が小ネタを使ったデータになります。
<2.>の方がセンター揃えができているのがお分かりいただけますか?
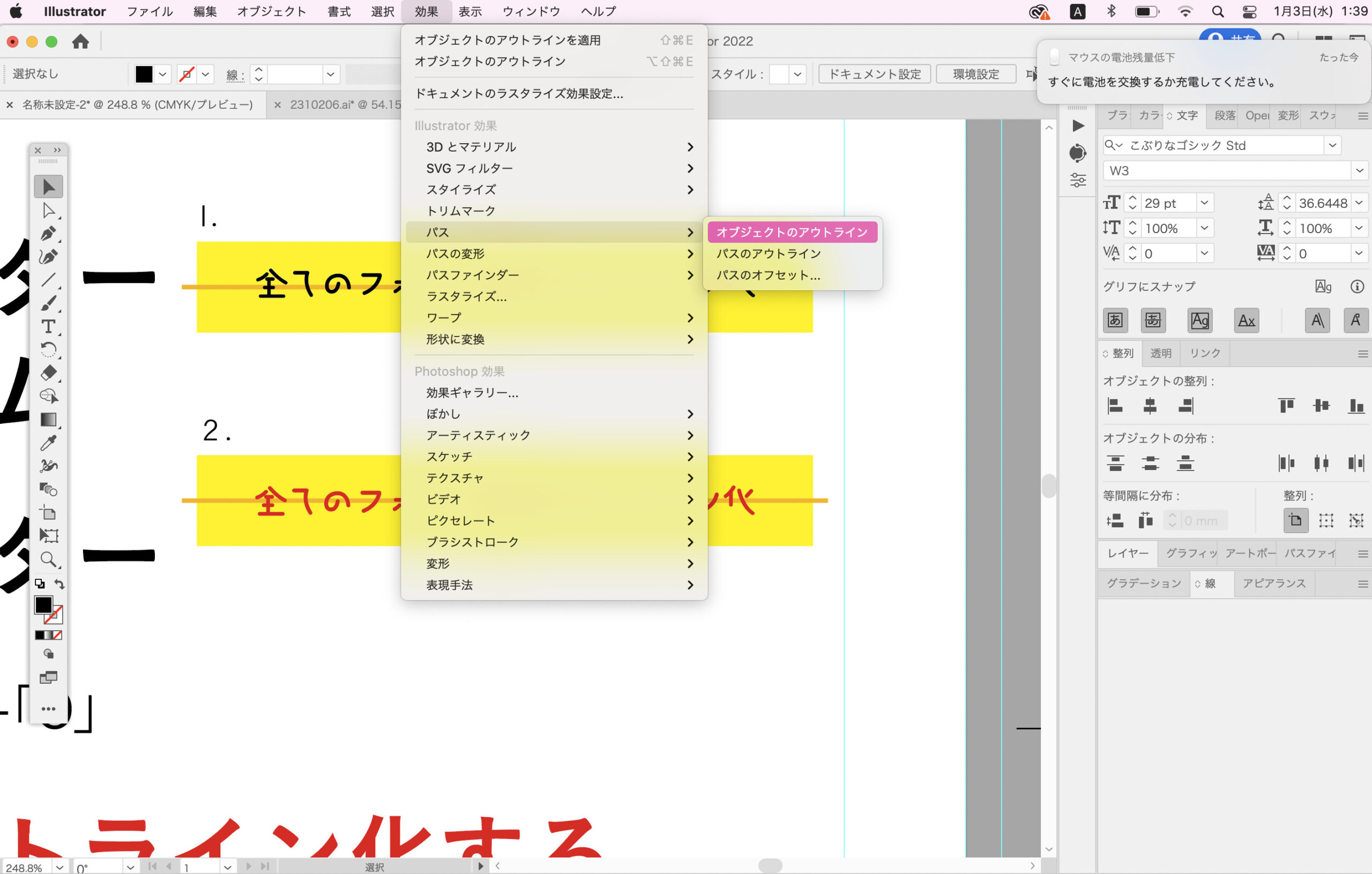
「効果」→「パス」→「オブジェクトのアウトライン」をクリックすると<2.>のデータにすることができます。
実は私も最近知った機能です。イラレは日々進化して便利になっているのですね〜!
まとめ
アウトライン化の方法
「オブジェクト」→「パス」→「パスのアウトライン」を選択します。
または、Macの場合「Shift」+「⌘」+「O」、Windowsの場合、「Shift」+「Ctrl」+「O」を入力します。
アウトライン化する意味
制作者の意図しないフォントに変わってしまうことを防ぎます。
アウトライン化いかがでしたでしょうか。
意外となんてことないけどよく使うので、参考にしていただければ幸いです。
本日もよく働きました\( ˆ࿀ˆ )/










