クライアントに初稿を提出した際、もう少し高解像度データが欲しいと言われたことはありませんか?
細かい地図データや、注釈などは文字が小さくなるため、スクショでは読み取りづらい場合が多いですよね。
誤植(印刷物の文字が誤っていること)を防ぐためにも、ハッキリ読み取れるデータを作ることが大切になります。
高解像度データとは?
解像度が高ければ高いほど画像はきめ細かい表現が可能になり高品質な印刷や出力になります。 一方、解像度が低くなるほど画像の鮮明さは失われていきます。 画像を使う場合には、この解像度が大変重要になってくるというわけです。
つまり、こういうこと↓
 印刷物のサイズにもよりますが、B4チラシ程度の大きさでしたら、2MBを目安に制作すれば注釈まで十分読めるデータになると思います。
印刷物のサイズにもよりますが、B4チラシ程度の大きさでしたら、2MBを目安に制作すれば注釈まで十分読めるデータになると思います。
高解像度データ(jpg)の作り方
「ファイル」→「書き出し」→「書き出し形式」
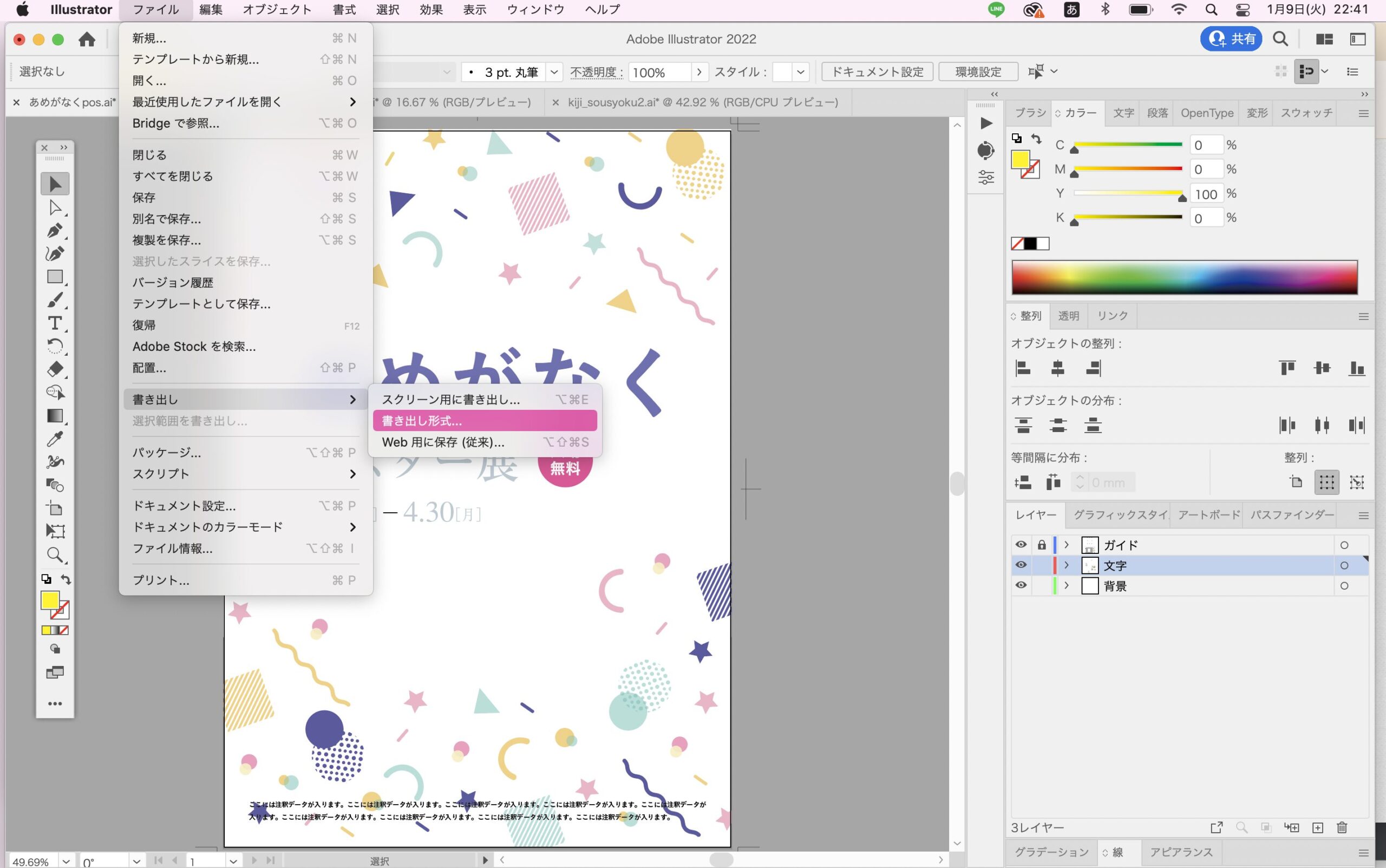
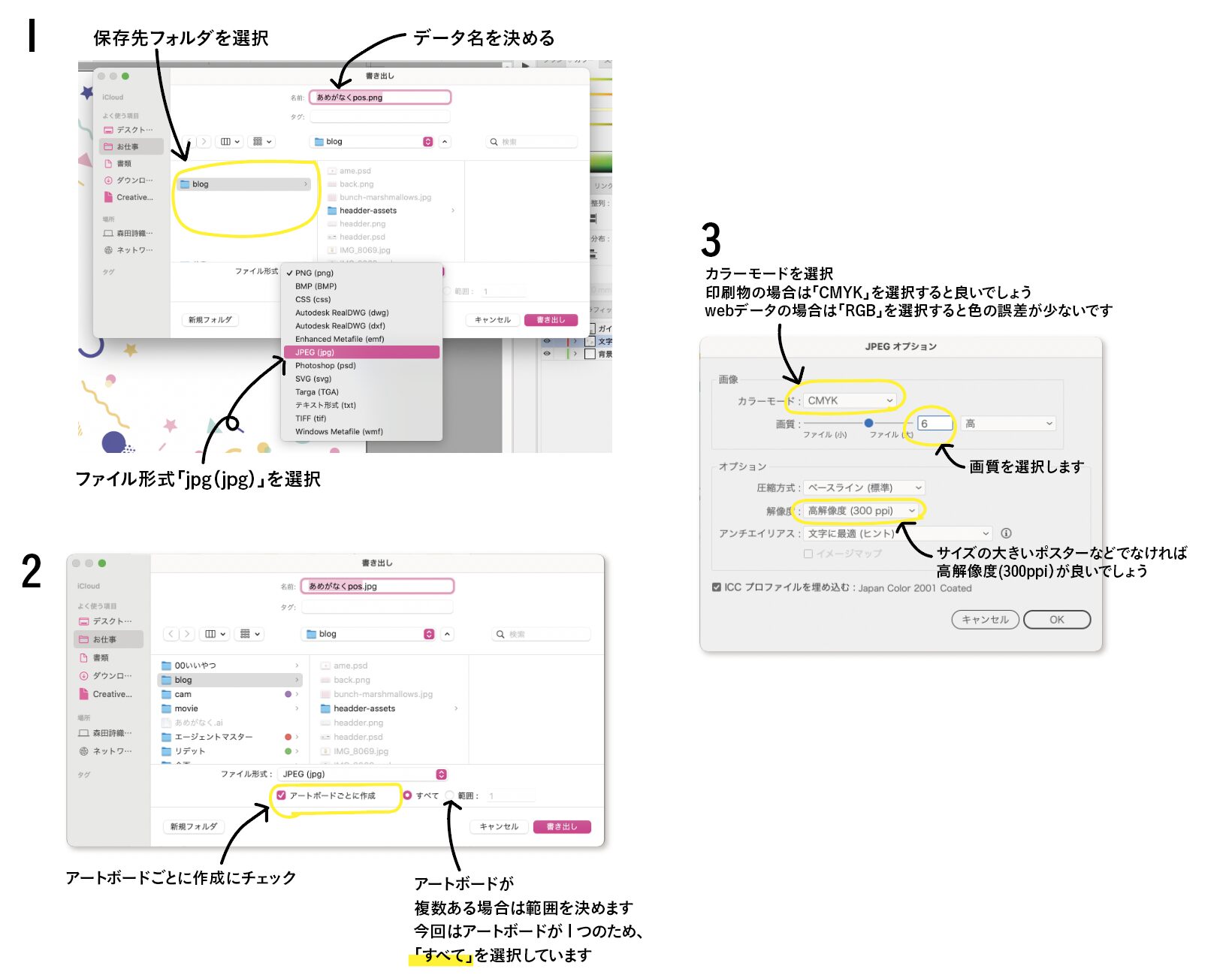
今回はA4サイズのポスターを書き出し形式で保存して、1.7MBの高解像度jpgデータが生成されました。これで拡大しても文字が読めないといったことはないでしょう。
「ファイル」→「書き出し」→「Web用に保存(従来)」
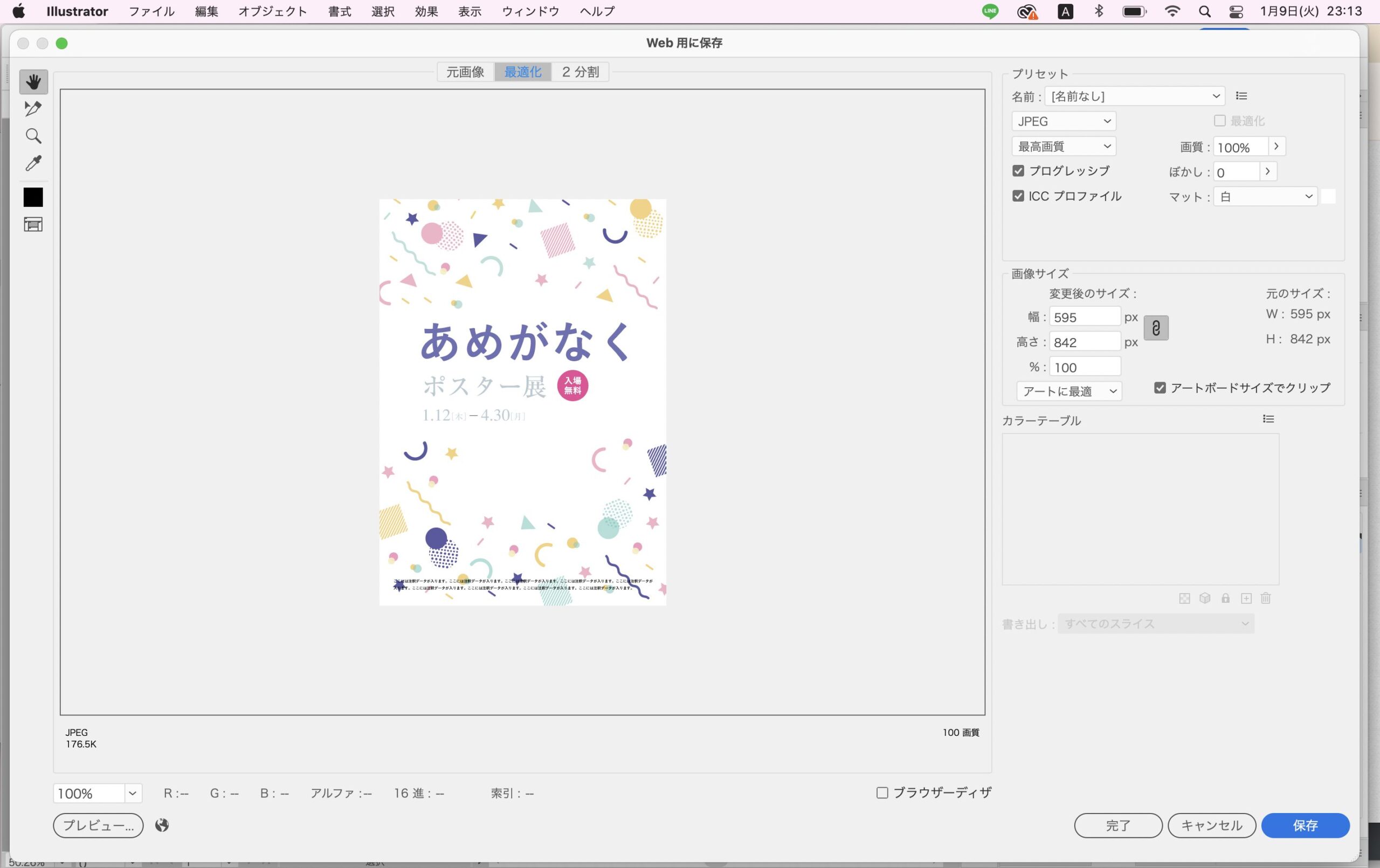
↑Web用に保存を選択するとこのようなウインドウが開きます。(「shift」+「⌘」+「option」+「s」キーでもこちらの画面が開きます)
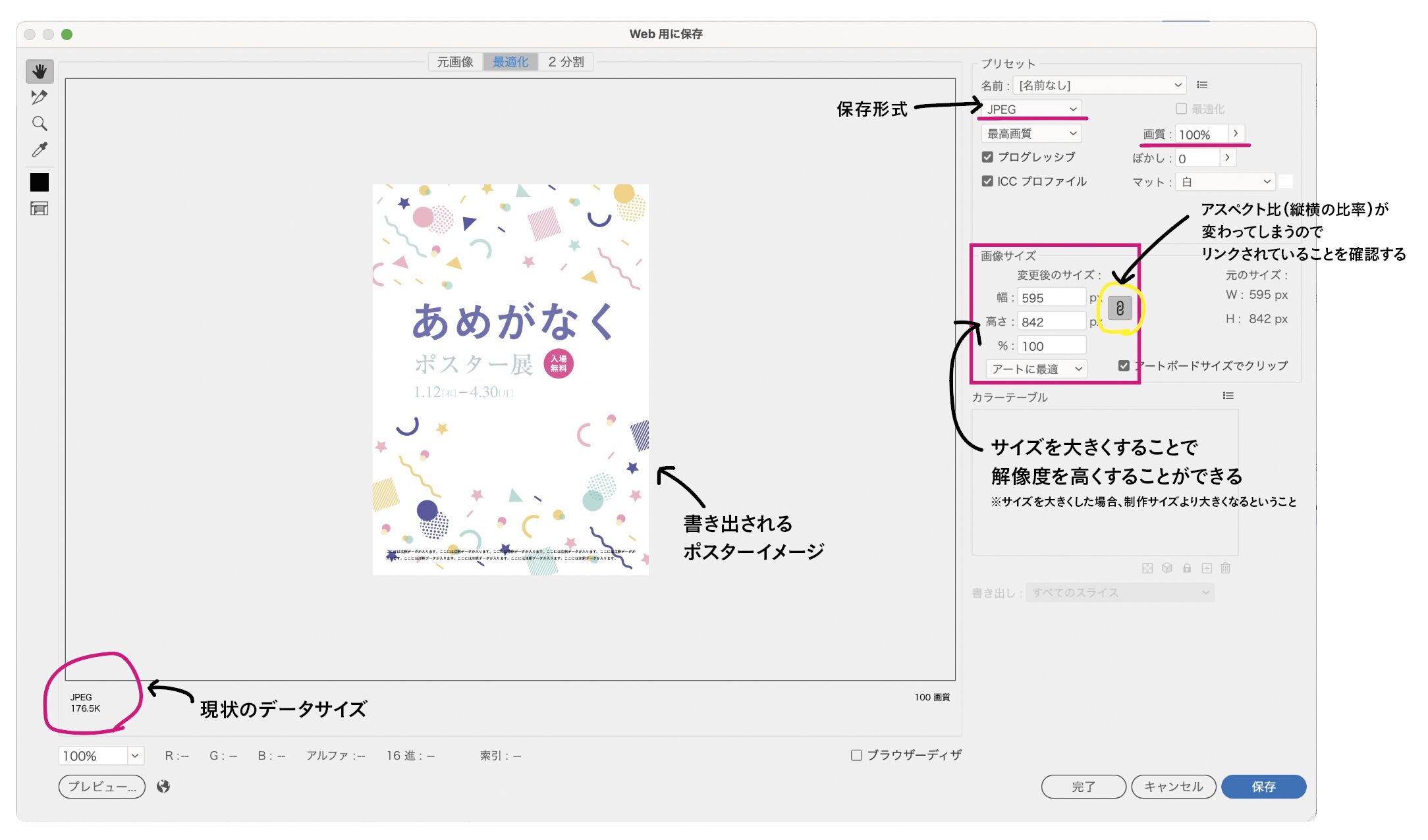
サイズ形式などを設定して、「保存」をクリックし、保存先を指定して完了です。
上記画面のデータサイズは目安なので、保存後に多少の誤差がある場合があります。
Web用に保存は、「png」や「gif」の選択も可能です。
B1ポスターなど、大きいサイズのデータもこちらで保存して見本として送るとデータサイズを抑えられるので、校正の際はとても便利です。
まとめ
たくさんのデータを1データの中にアートボードで分けて制作している際も、この書き出し形式に保存を使うととても簡単にjpgデータを量産することができます。
- 「ファイル」→「書き出し」→「書き出し形式」
- 「ファイル」→「書き出し」→「Web用に保存(従来)」
こちらはよく使うので、覚えておいて損はありません!是非ご活用ください。










