Illustrator(通称イラレ)の使い方を具体的に説明します。
本記事では、イラレを立ち上げてデザインを作る前の準備までの具体的な操作説明をします。
A4ポスターを作る工程
イラストレーターを立ち上げる
イラストレーターを立ち上げてください。
(初めて立ち上げる際は、やり方の説明をしてくれます。参考になるので、それを見てみるのも良いと思います。)
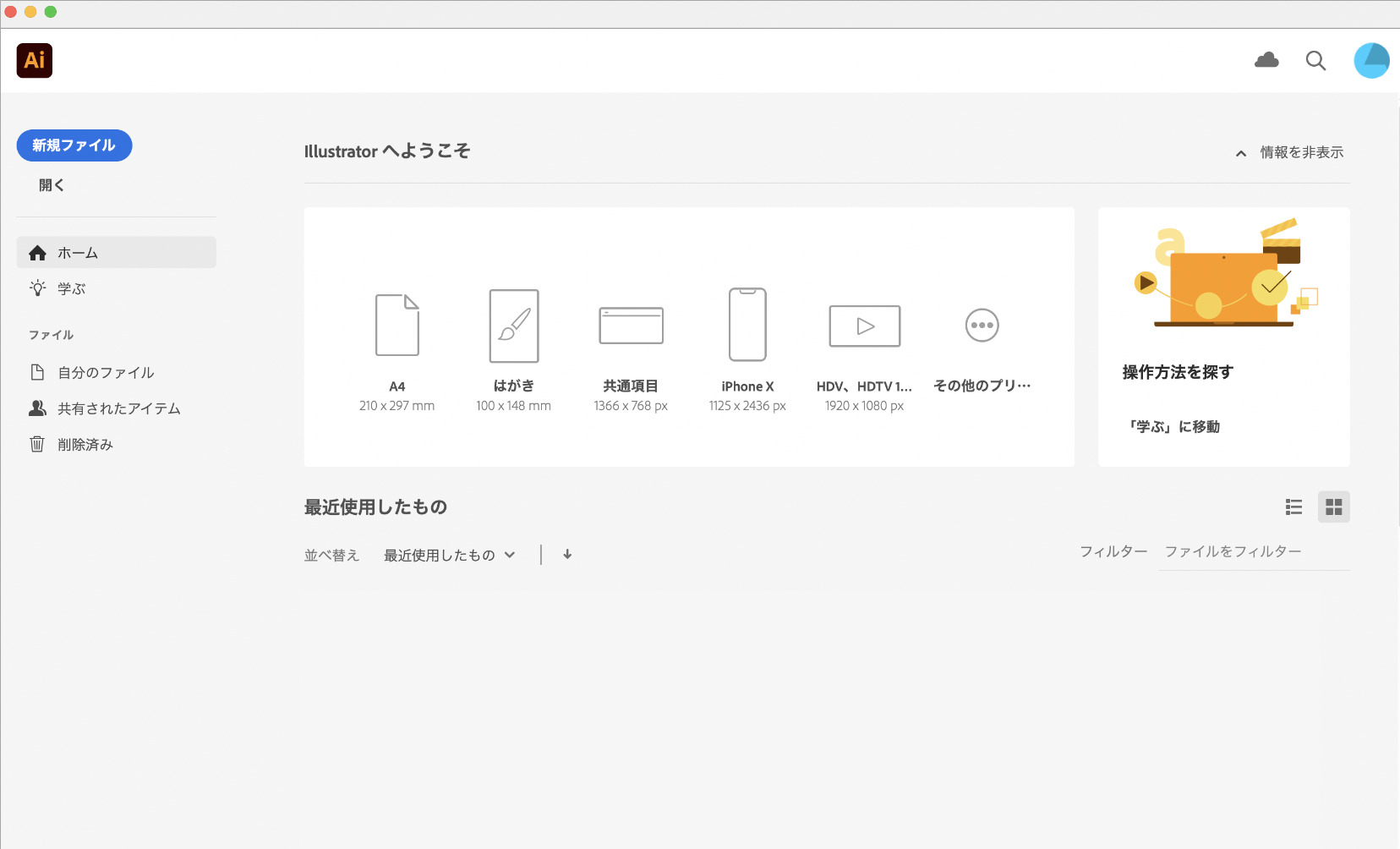
上記の画面で新規ファイル(⌘+N)を選択します。
新規ドキュメントの設定をする
新規ドキュメントが表示されます。
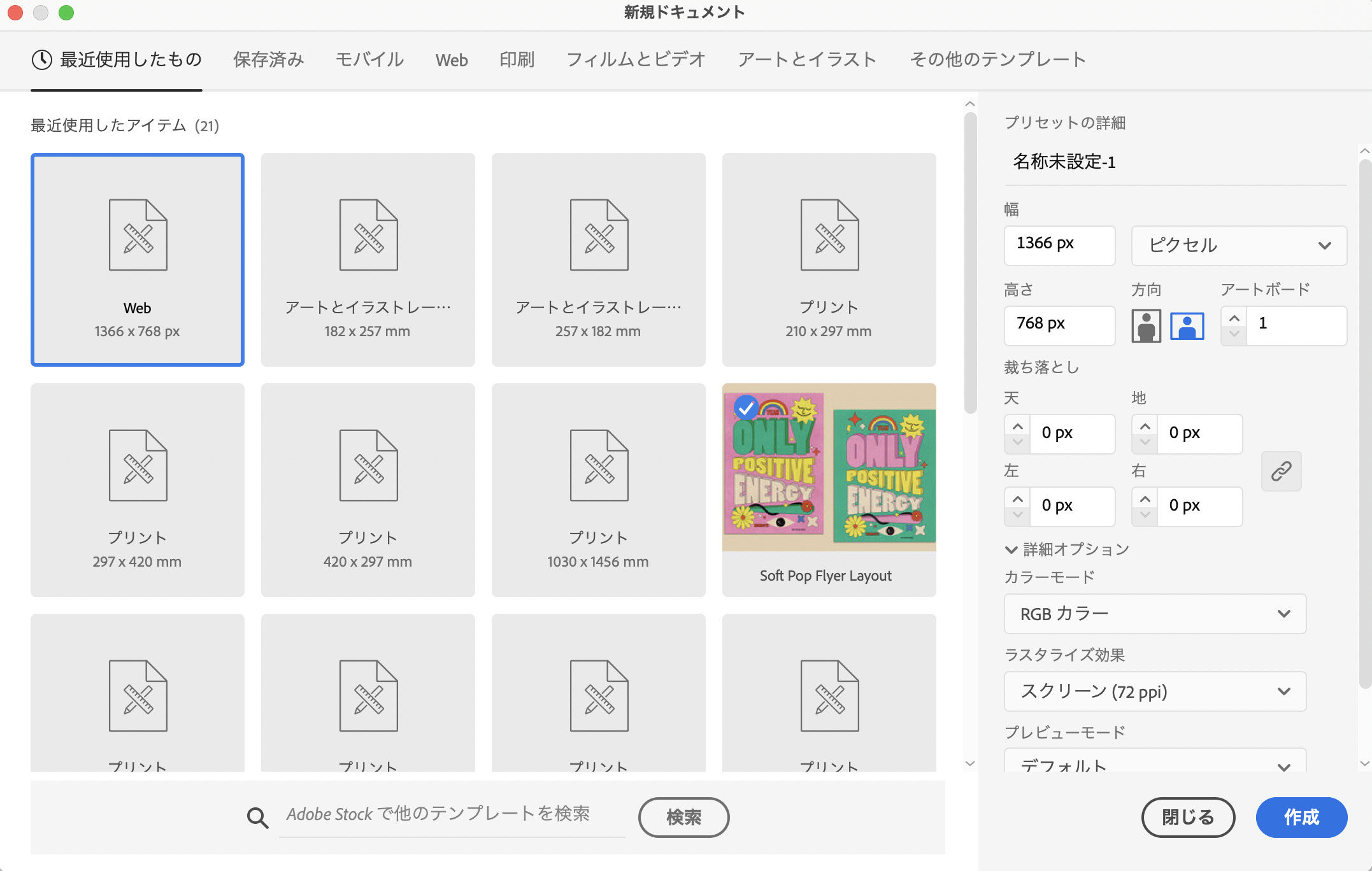
右のプリセット詳細でサイズやカラーモードなどを選択します。
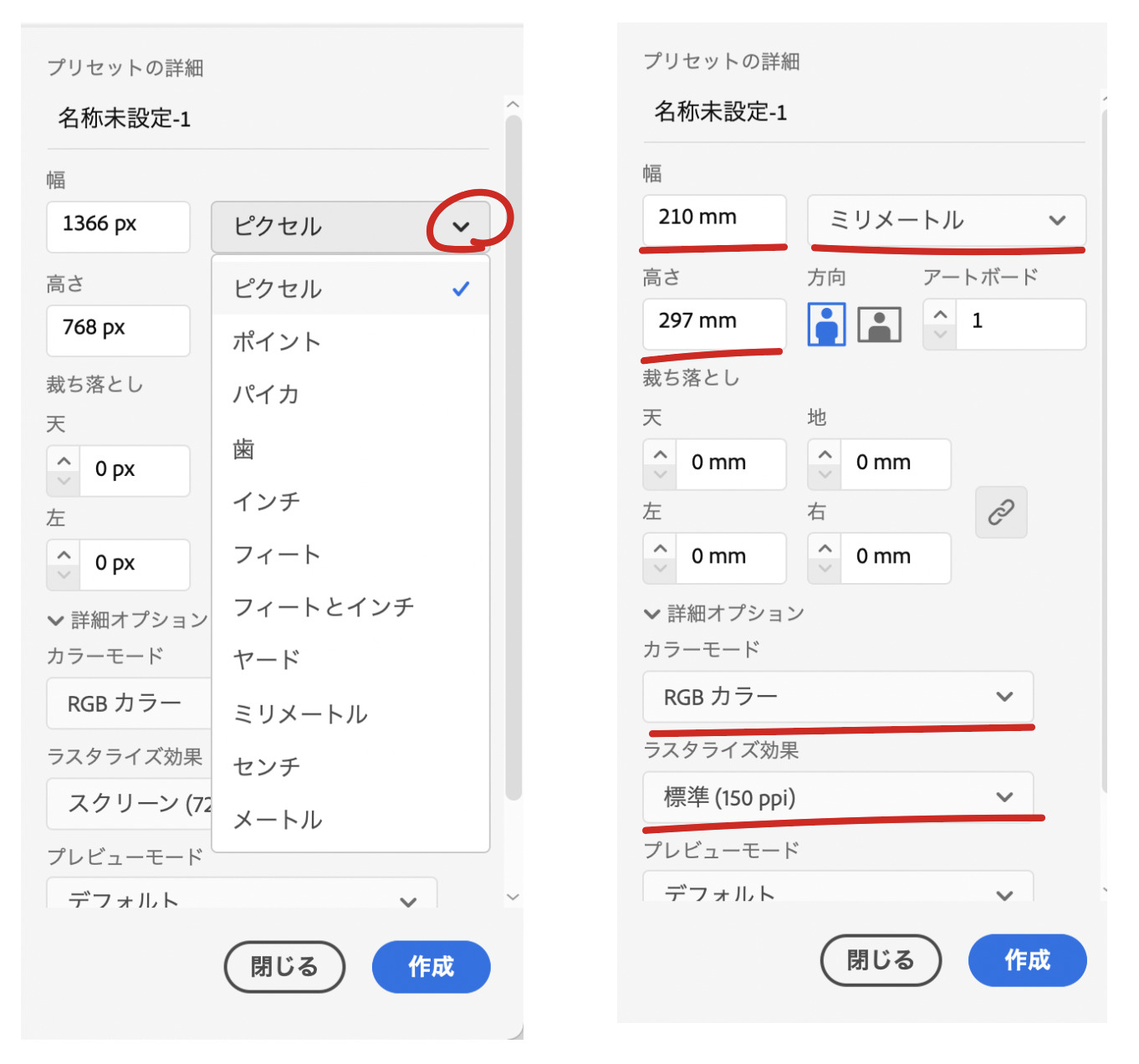
<<今回はA4(縦)サイズのポスターを制作するので>>
- サイズの単位をピクセルからミリメートルに変更
- 幅210mm/高さ297mmに設定
- カラーモードをCMYKに
- ラスタイライズ効果は標準(150ppi)に設定
作業スペースが完成しました!
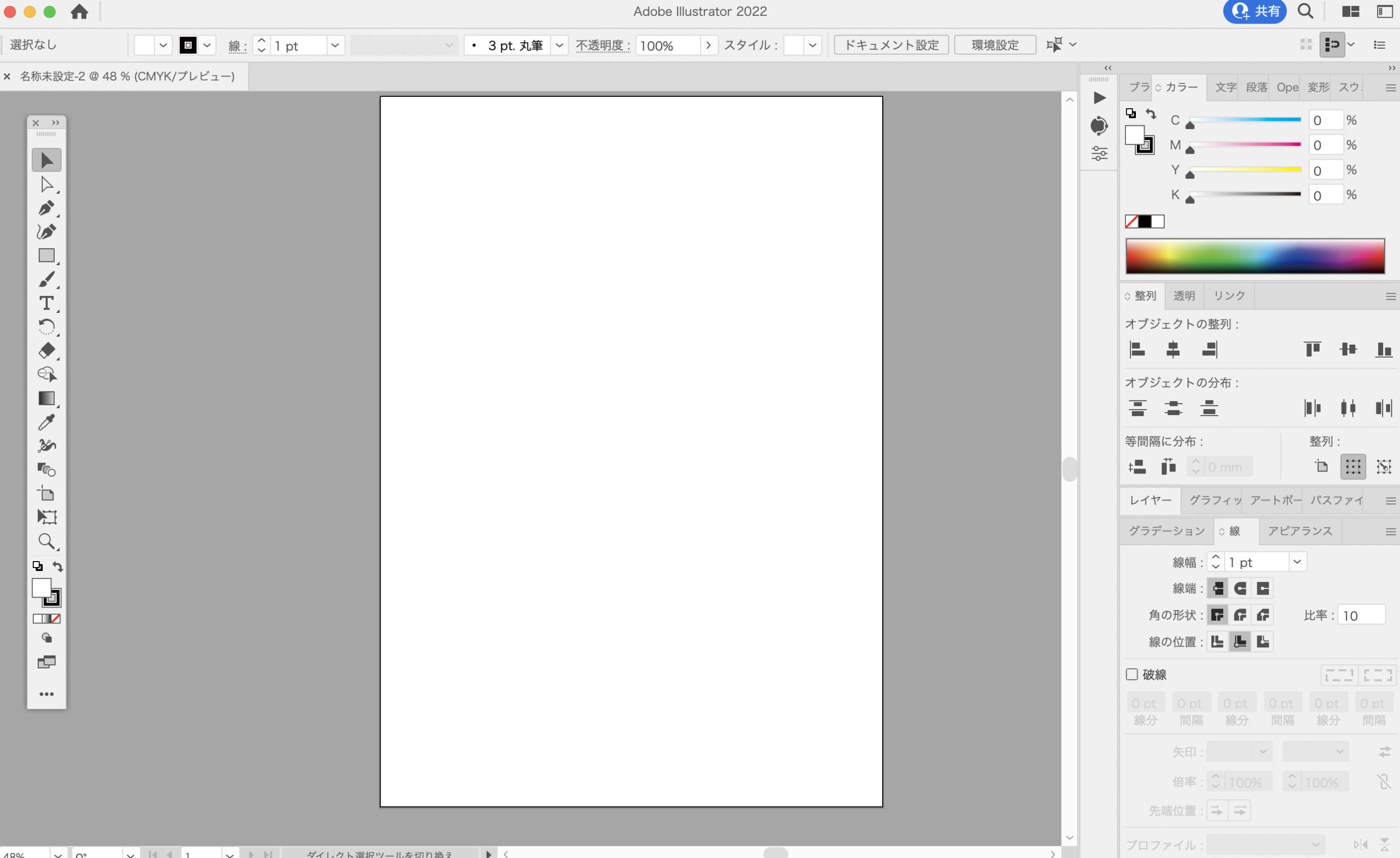
作業スペースを使いやすくします
印刷物を制作する際、印刷可能範囲やカットされてします部分をあらかじめ想定してデザインを作ります。
そのため、、、
- ガイド内にデザインを収める
- カットライン(トリムマーク)を作る
- レイヤーを分ける
などといった、デザイン制作前の準備が必要です。
ガイドラインとトリムの設定
ガイドとは、通常青い線で表示され、レイアウトする範囲を示したり、オブジェクトを並べたりする時の目安として利用される、印刷されない線です。
デザイン制作の際、目安となってくれる補助線のような役割をしてくれます。
ガイドの設定方法
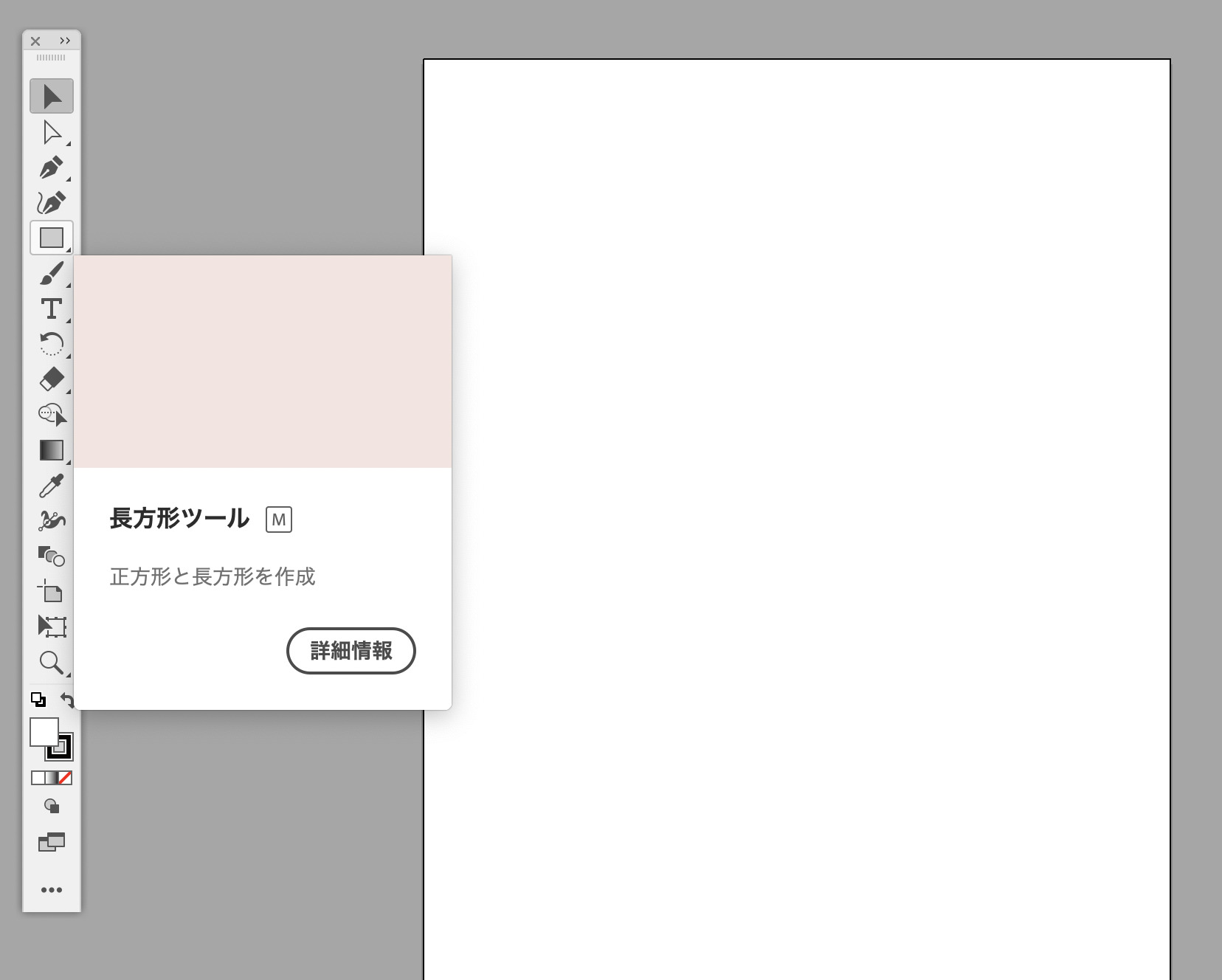 長方形ツールを使います。
長方形ツールを使います。
- 左のツールバーから長方形ツールを選択します。(長方形ツールをクリック)
- クリックした状態で作業スペースどこでも良いのでクリックしてください。
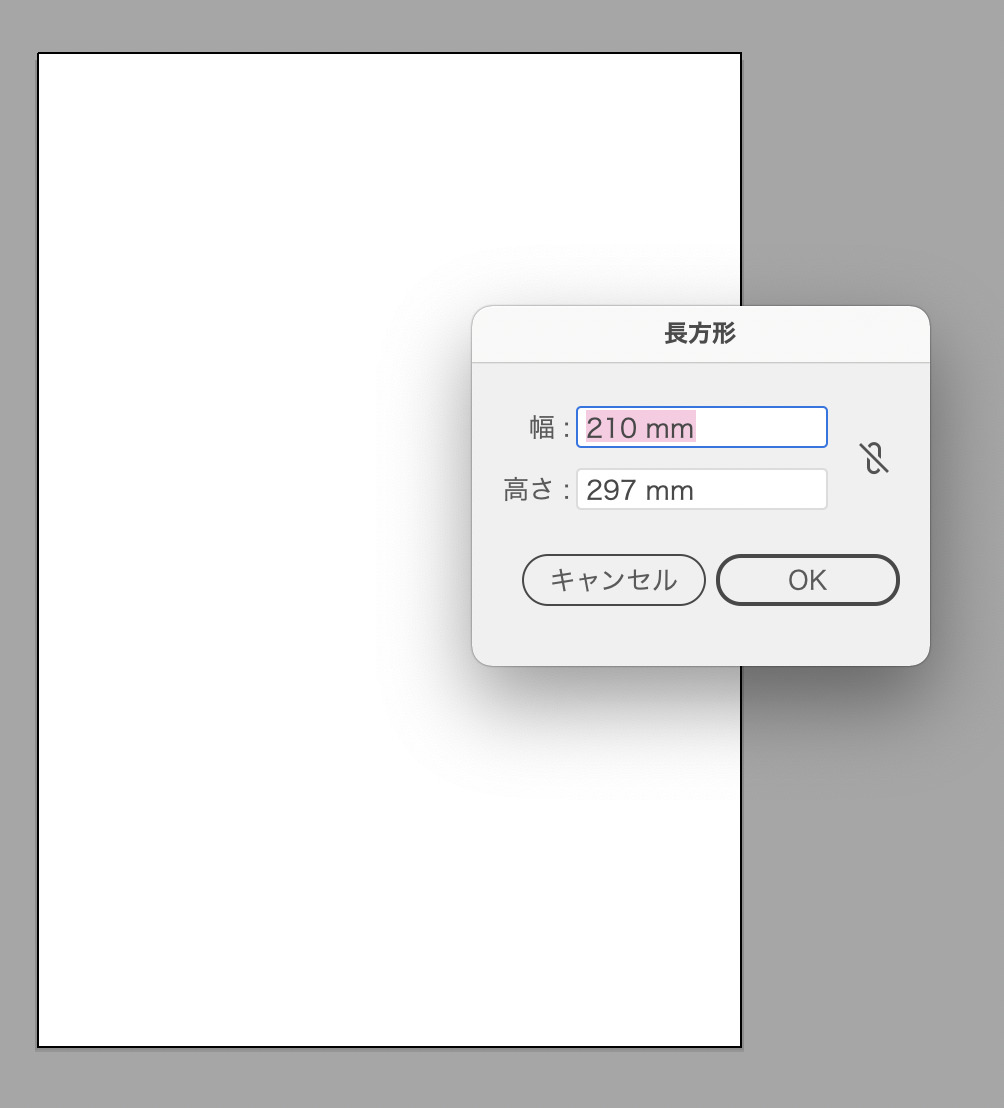
長方形というポップアップが出てきます。
そこで、幅210mm、297mmと入力してください。
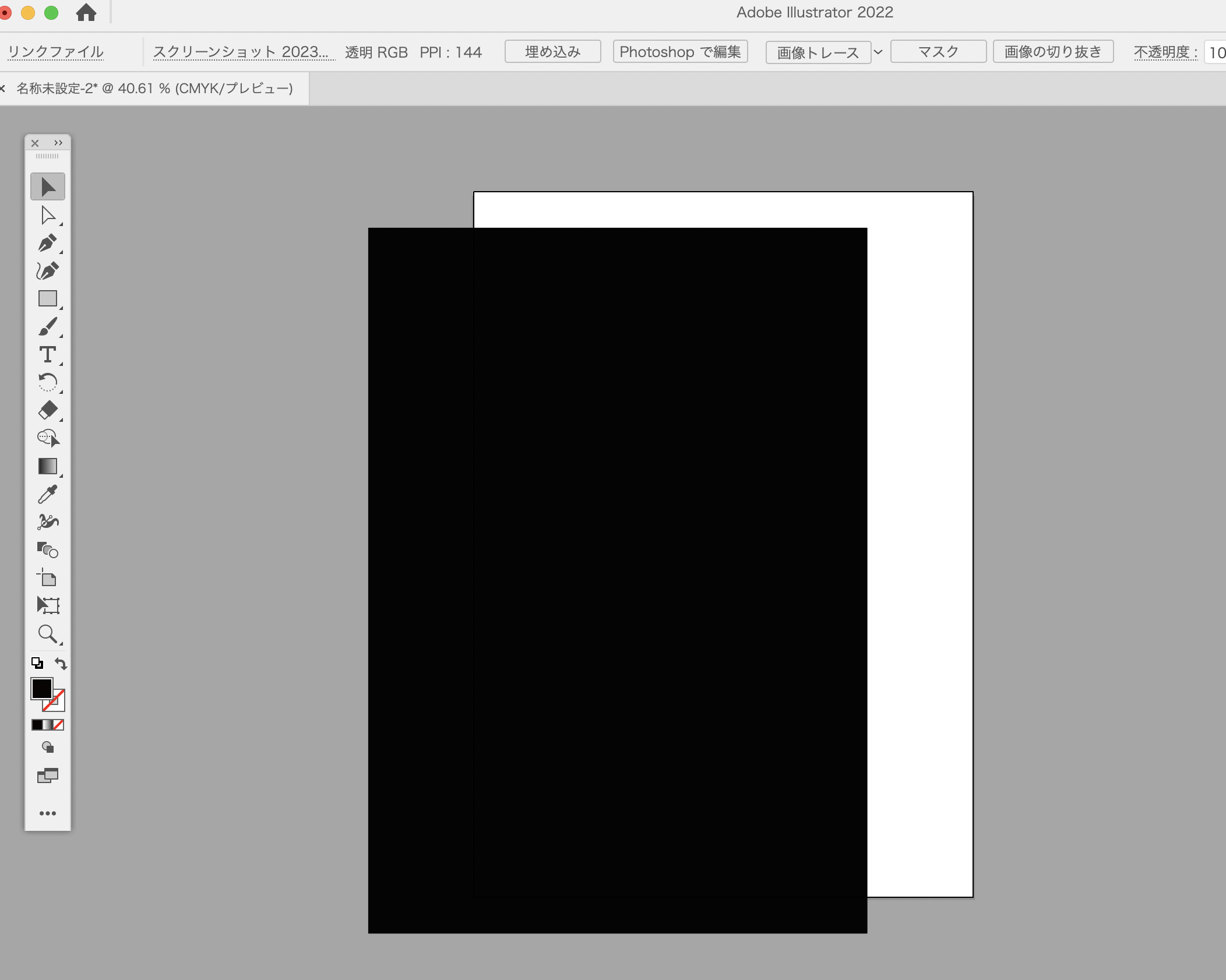
幅210mm、297mmの長方形が完成しました!
完成した長方形を使ってガイドを作成していきます。
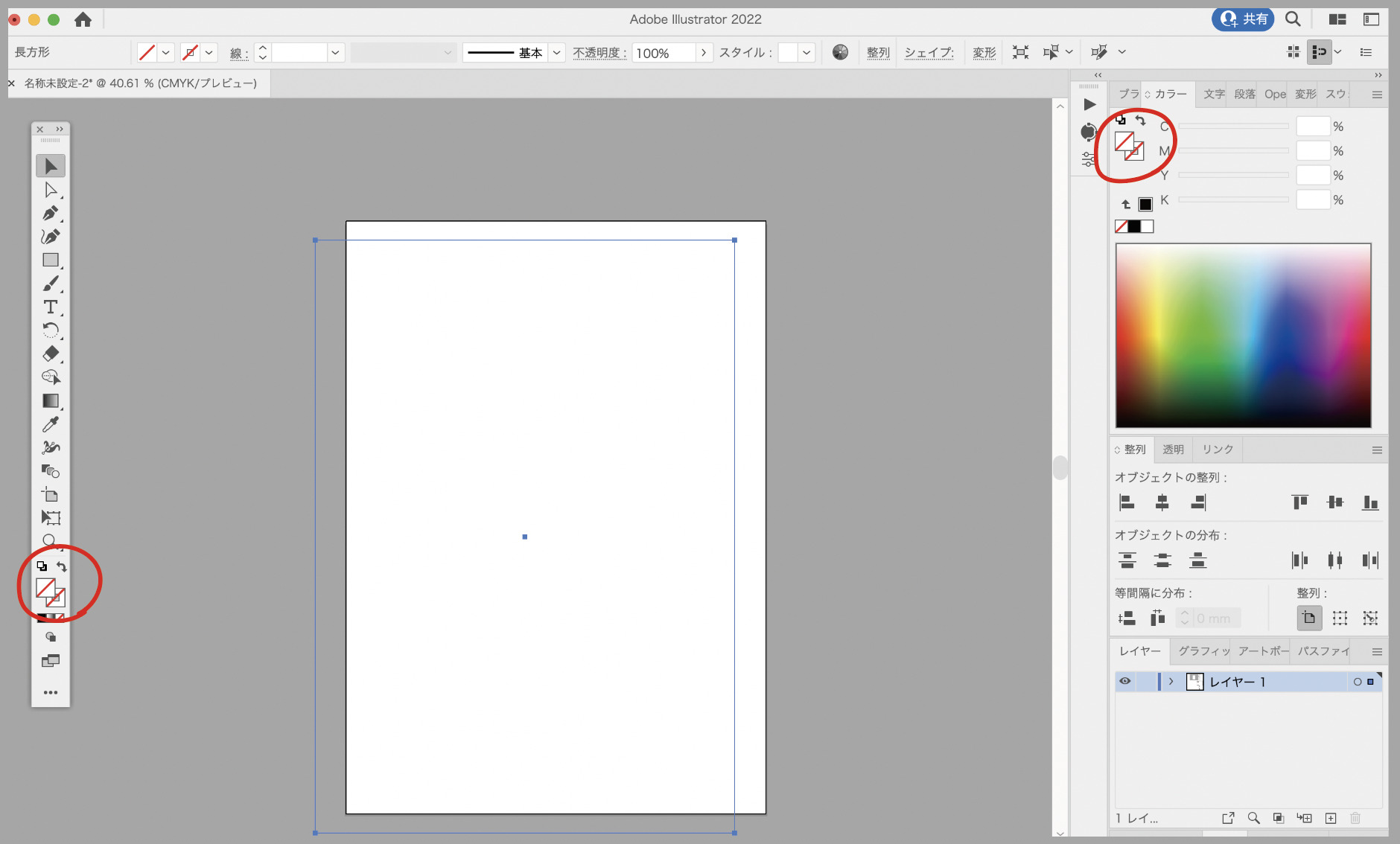
赤丸部分は「塗りと線」のカラーを設定するツールです。
こちらをどちらも赤斜線、色なしに設定しましょう。
(赤丸部分は連動しているので、どちらで操作してもOKです!)
先ほどまで黒かった長方形が透明の線のみになりました。
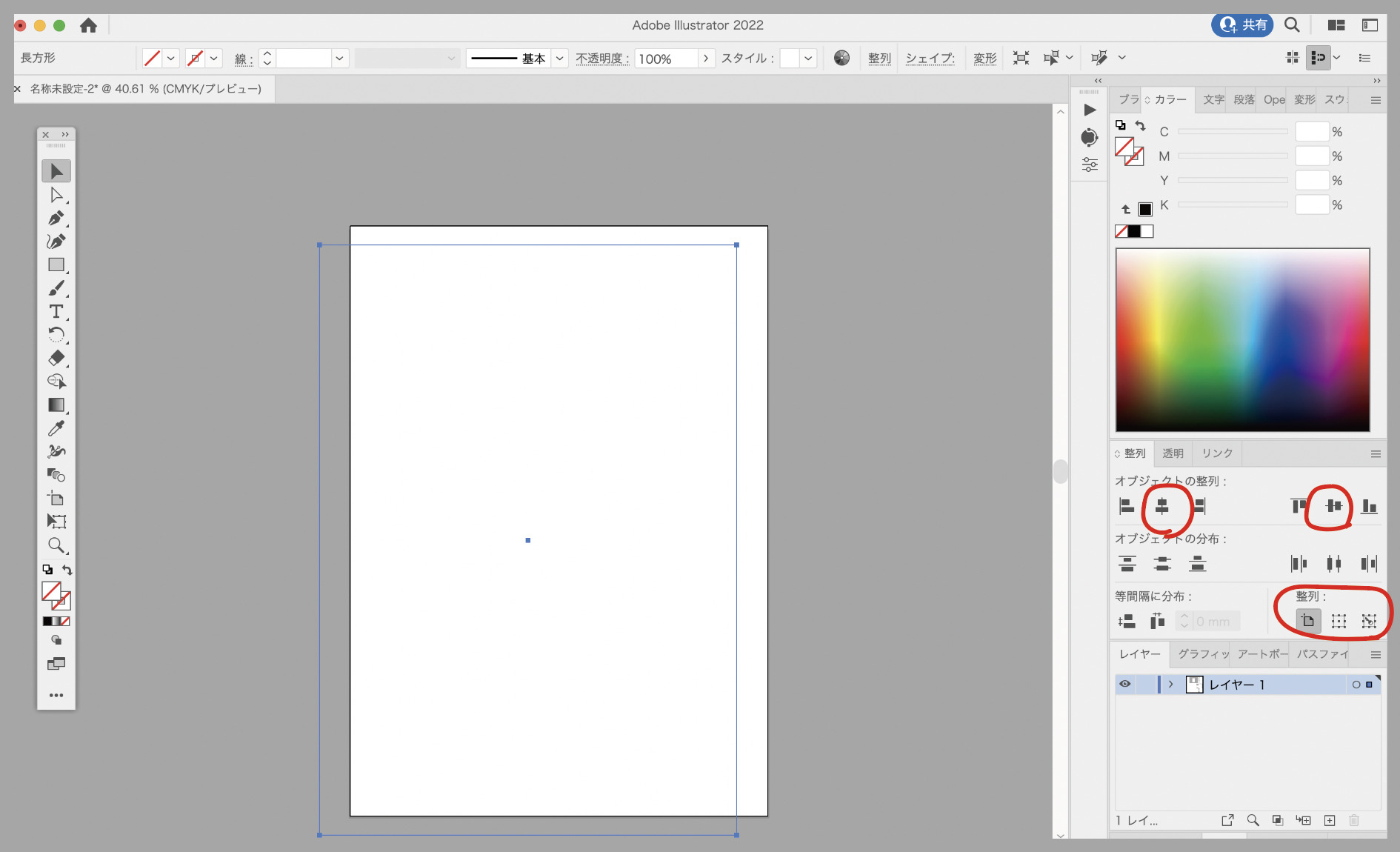
ツールボックス内にある、整列に注目してください。
(整列のウインドウが表示されていない場合は、上部のウインドウから整列にチェックを入れると表示されます。)
右下の赤丸「整列:」がアートボードに整列を選択してください。
その後、縦と横共に中央に整列させます。
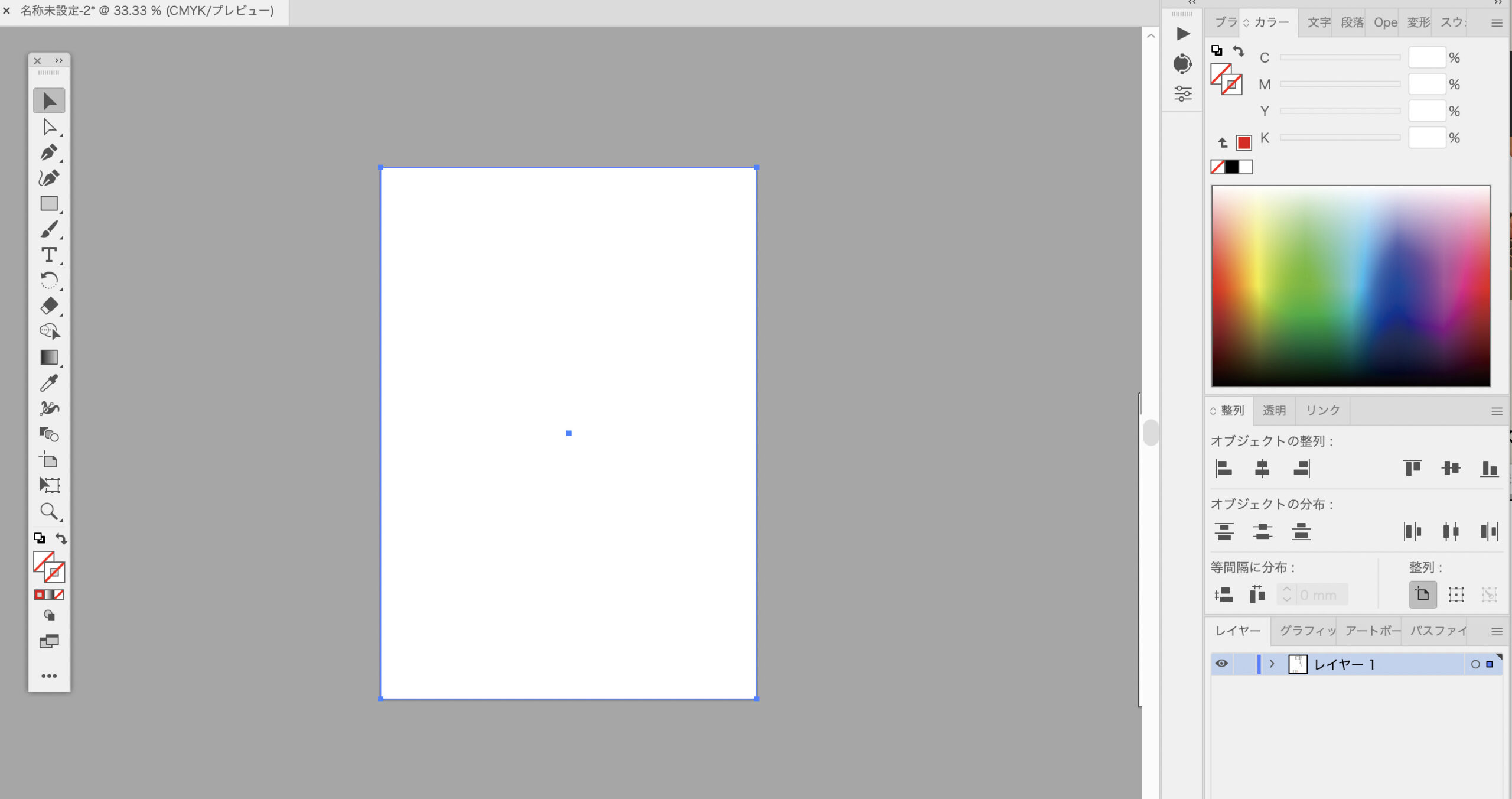
整列できました!!!
アートボードとピッタリの位置とサイズになりました。
アートボードのサイズがA4サイズなので、このラインがカットライン(仕上がり線)になります。
次に、この長方形をパスのオフセットで増やしていきます。
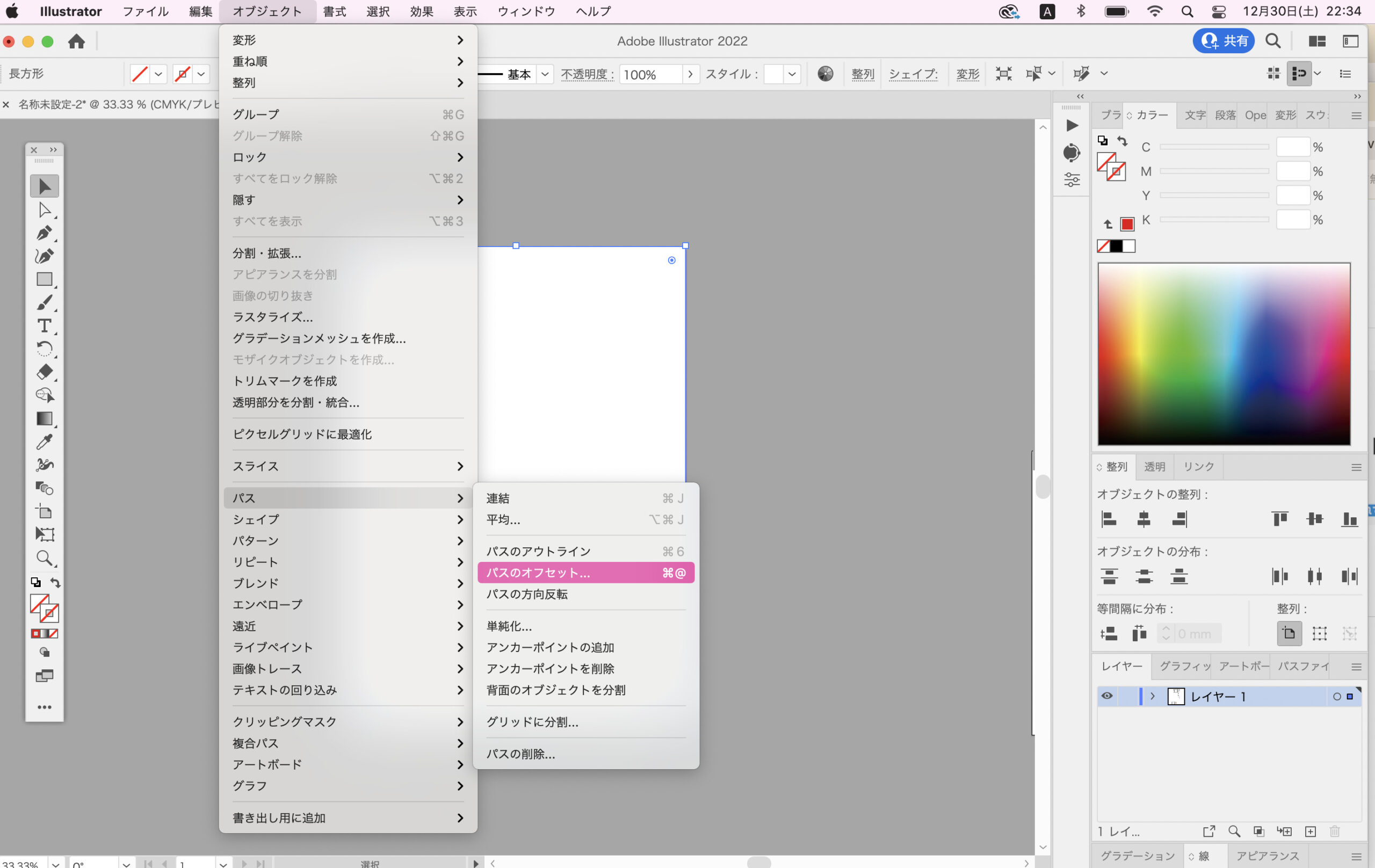
「オブジェクト」→「パス」→「パスのオフセット」から設定できます。
(よく使うので、ショートカットキーを設定しておくと良いと思います(^^))
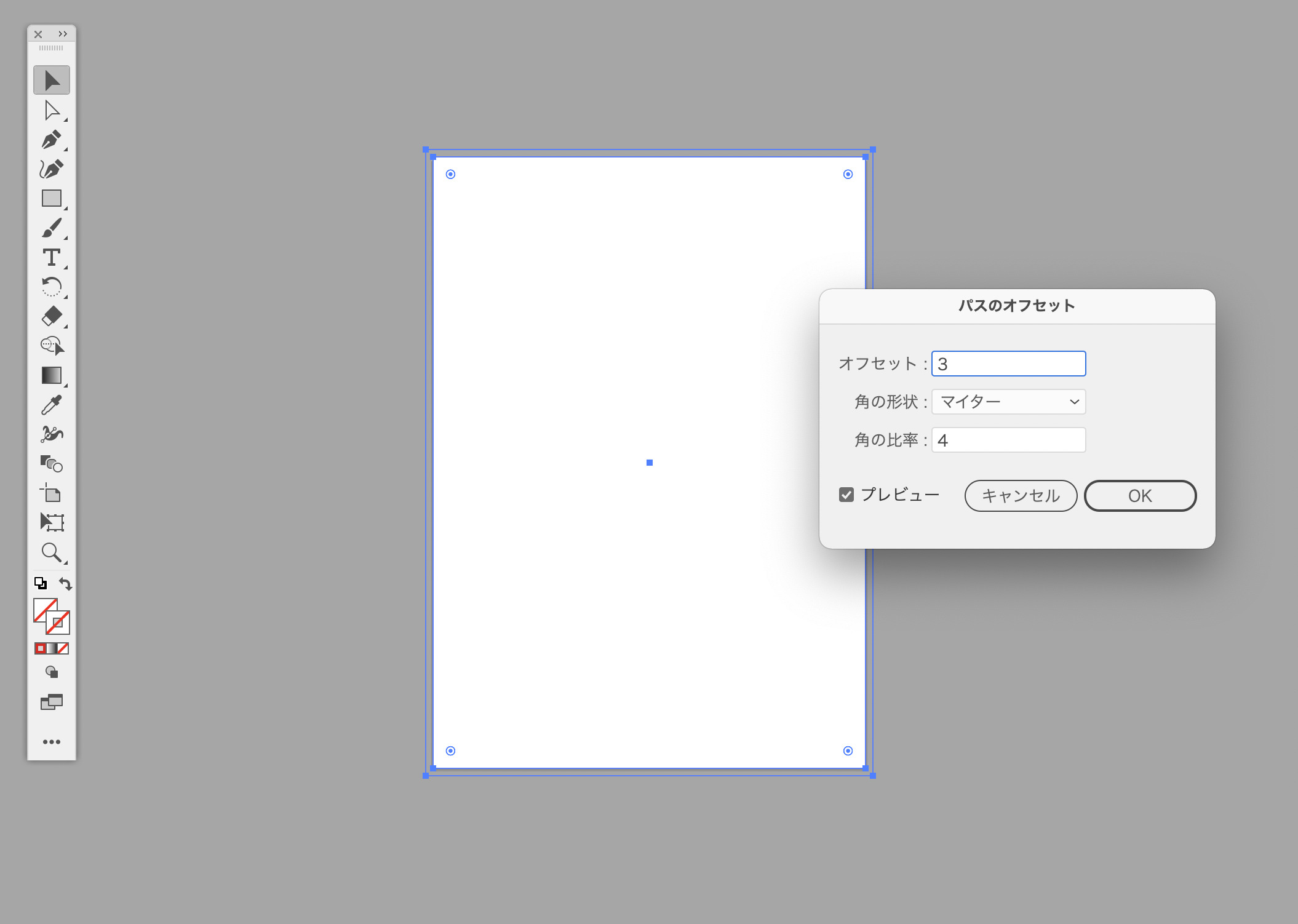
まず、外側に3mm増やします。
(この部分を「塗り足し」と言います)
オフセット「3mm」、角の形状「マイター」、角の比率はそのまま「4」で大丈夫です。
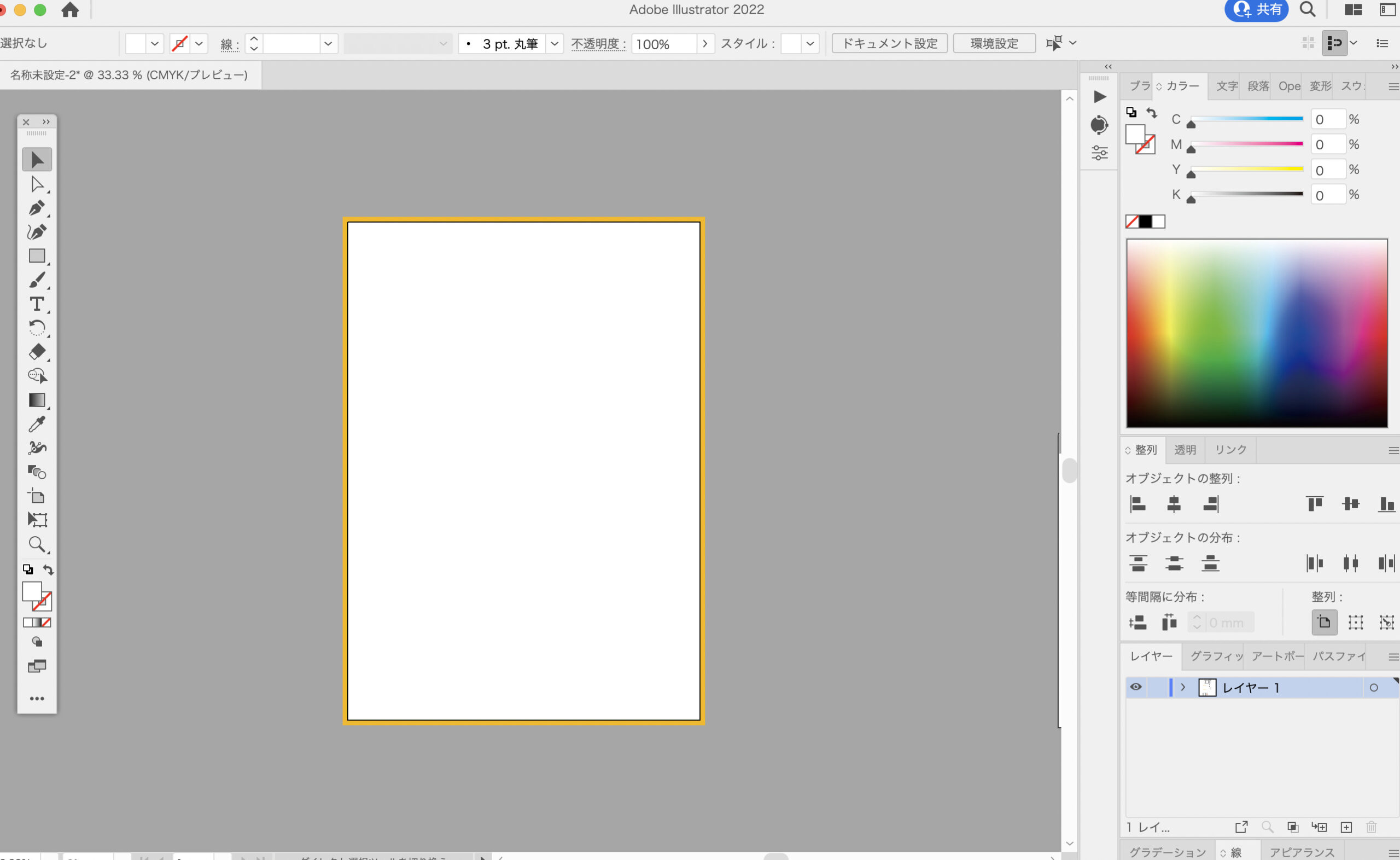
塗りたしができました!!!!
(分かりやすいように塗り足し3mmの長方形をオレンジ、A4カットライン部分を白にしています)
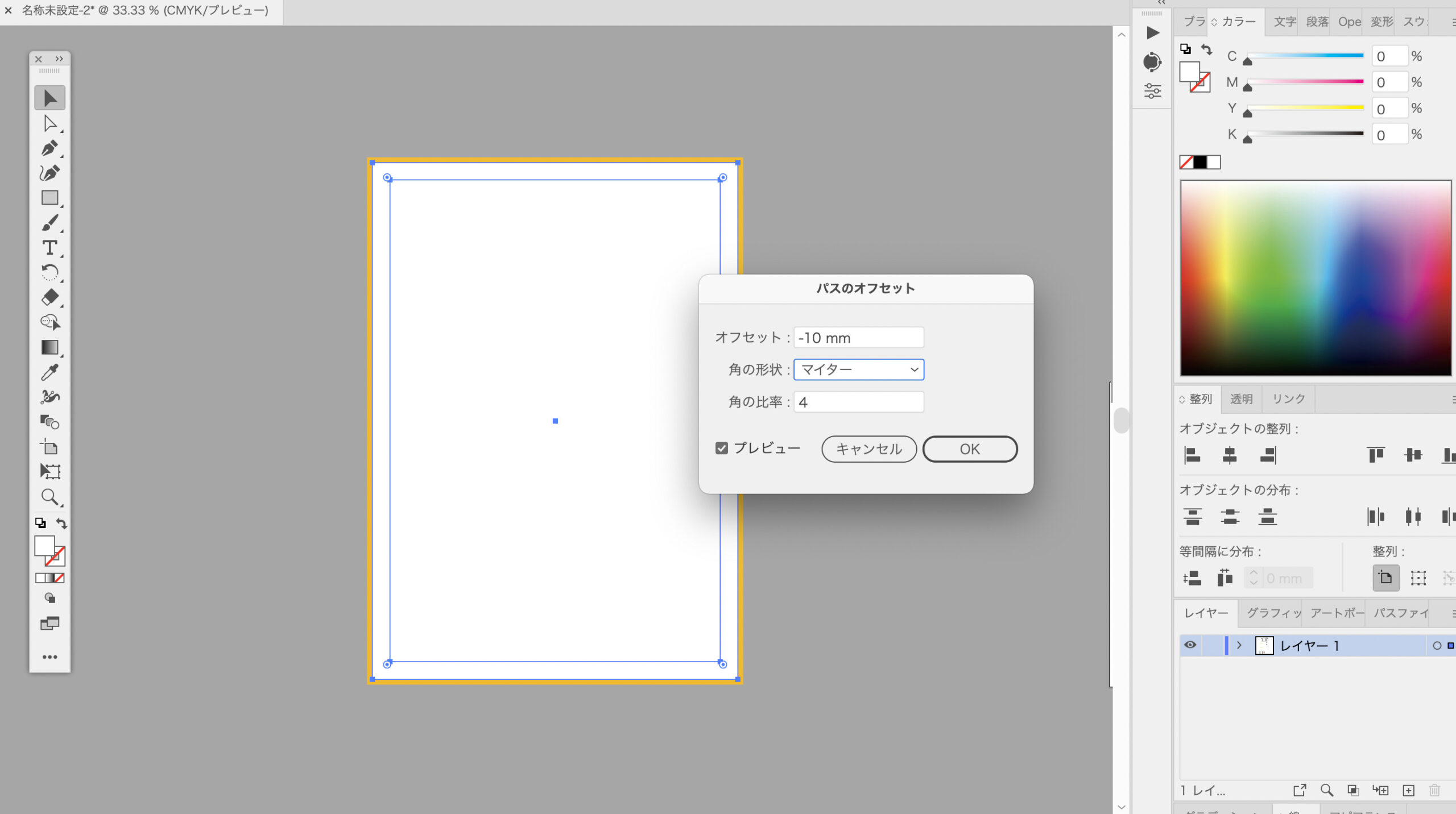
もう一度「パスのオフセット」で内側に-10mmの長方形を作ります。
(内-10mmの長方形は情報を収めるためのガイドになります)
カットラインギリギリまで文字などの必要な情報をビチビチに入れてしまうと、印刷の関係で内容が切れてしまう可能性があります。
文字情報など、読ませたい必要な内容はガイドの内側に収めると良いと思います。
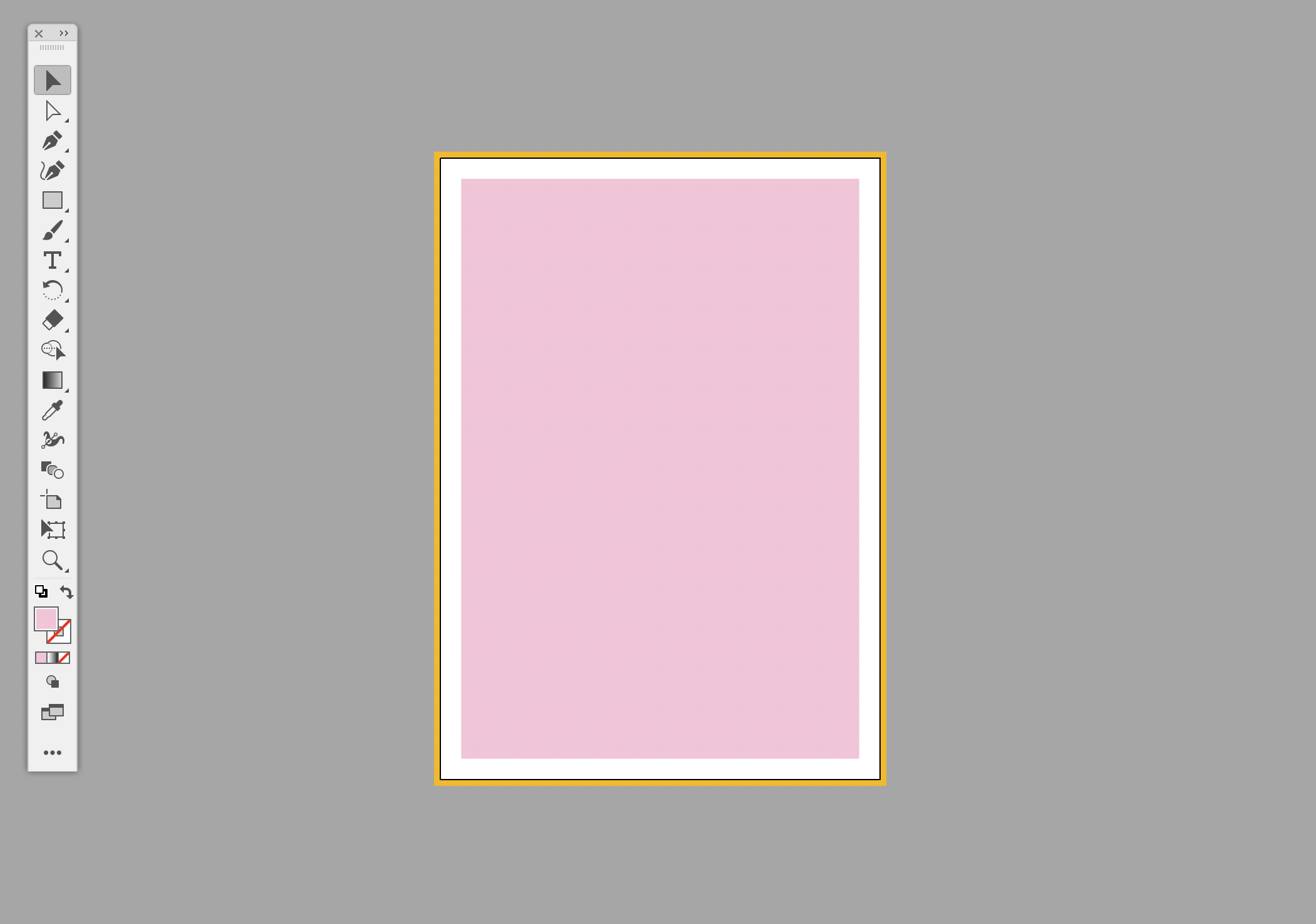
できました!!!!
オレンジ→塗り足し3mm、白→カットライン(A4サイズ)、ピンク→内-10mmガイド
となりました!!!
こちらをガイド(印刷上には写らない線にします)
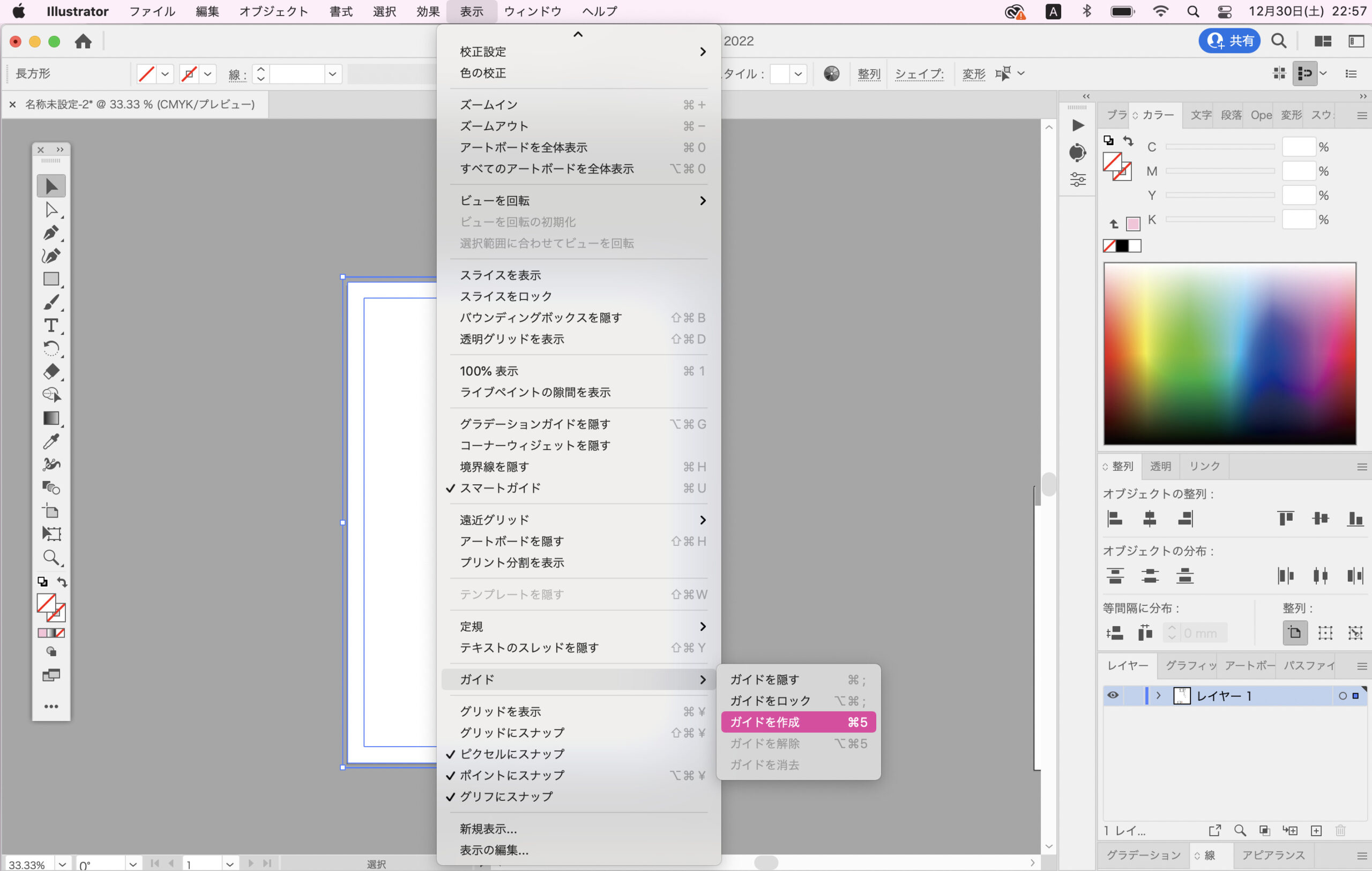
先ほど作った3つの長方形全てを選択します。
「表示」→「ガイド」→「ガイドを作成」
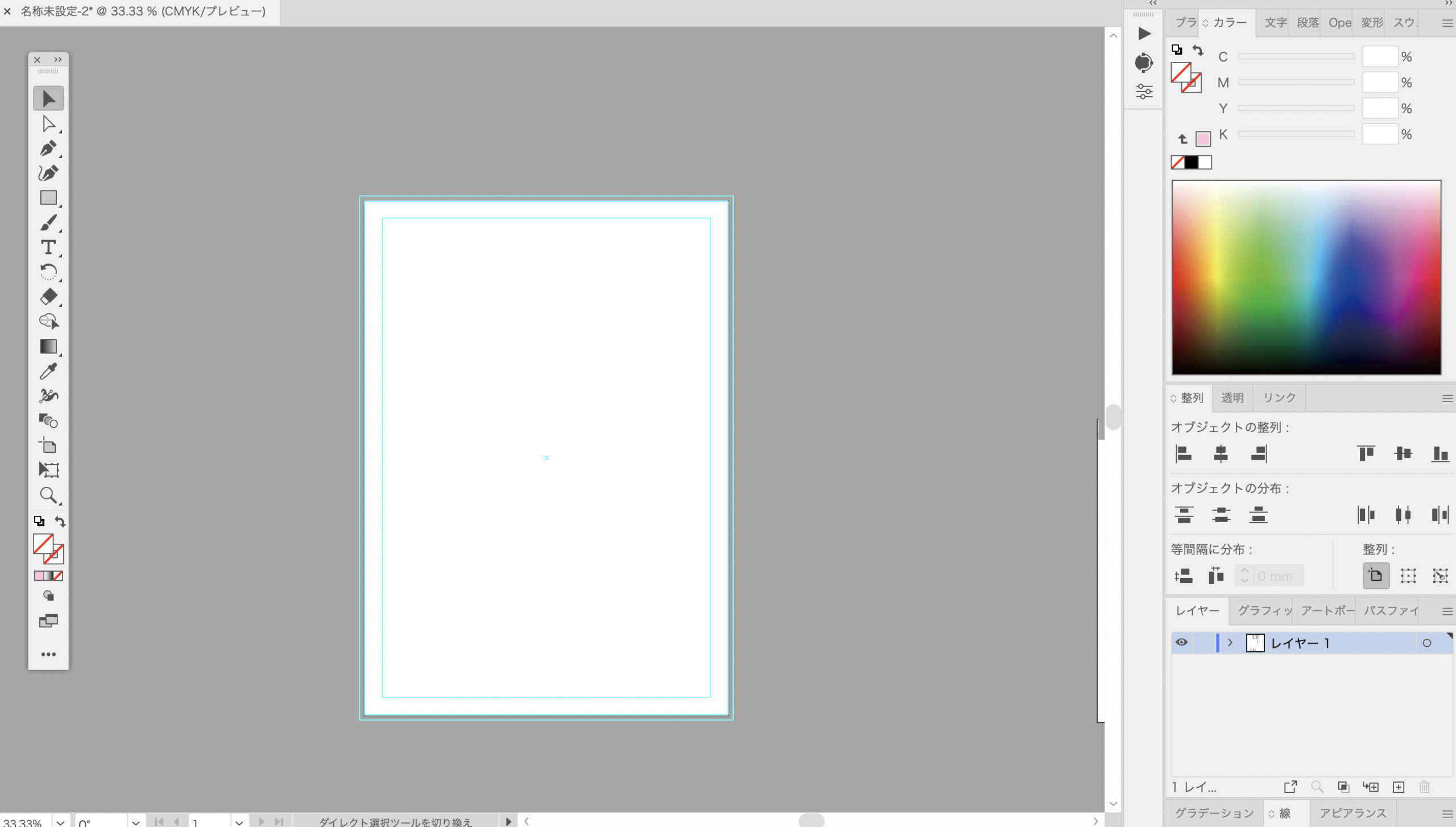
ガイドができました!!!!
トリムマークの設定方法
トリムマークとは、印刷時や、断裁位置を明確にするために必要不可欠な「しるし」のことです。 トリムマークの内トンボと外トンボの間隔は通常3mmとなっています。 内トンボは仕上がり線を示しており、内トンボから外トンボの間は裁ち落としのための”塗り足し”部分を示しています。
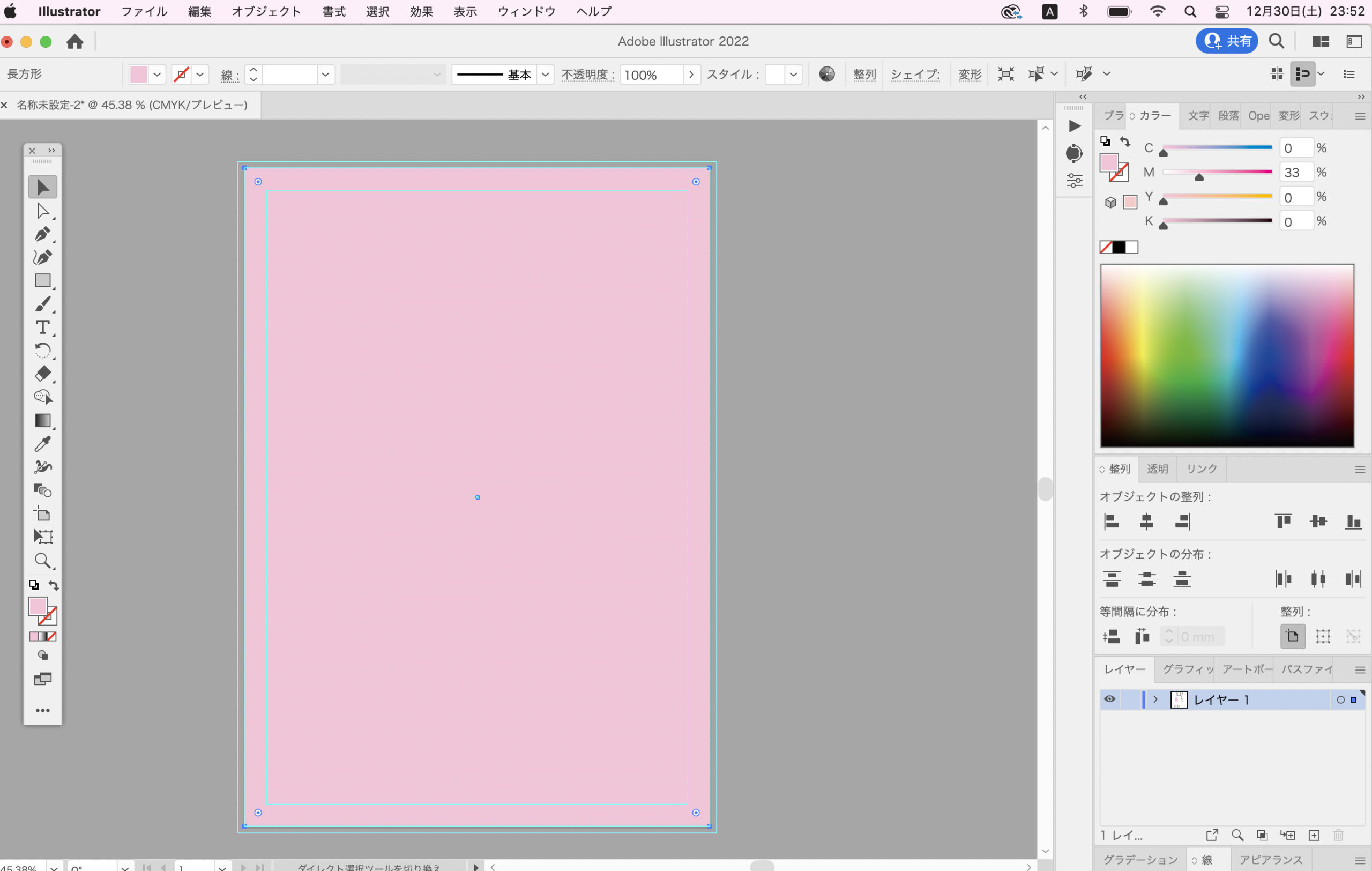
先ほどガイドを作成しましたが、ガイドにしたデータからトリムマークを作成することができないため、新しく長方形をコピー&ペーストします。
(分かりやすいように、ガイドを消去してピンクの長方形にしています)
ピンク部分のガイドをコピー(⌘+C)して、ペースト(⌘+F)
(⌘+F)はコピーしたオブジェクトを同じ場所にペーストすることができます。
※コピー(⌘+C)、ペースト(⌘+V)という方法もあります。
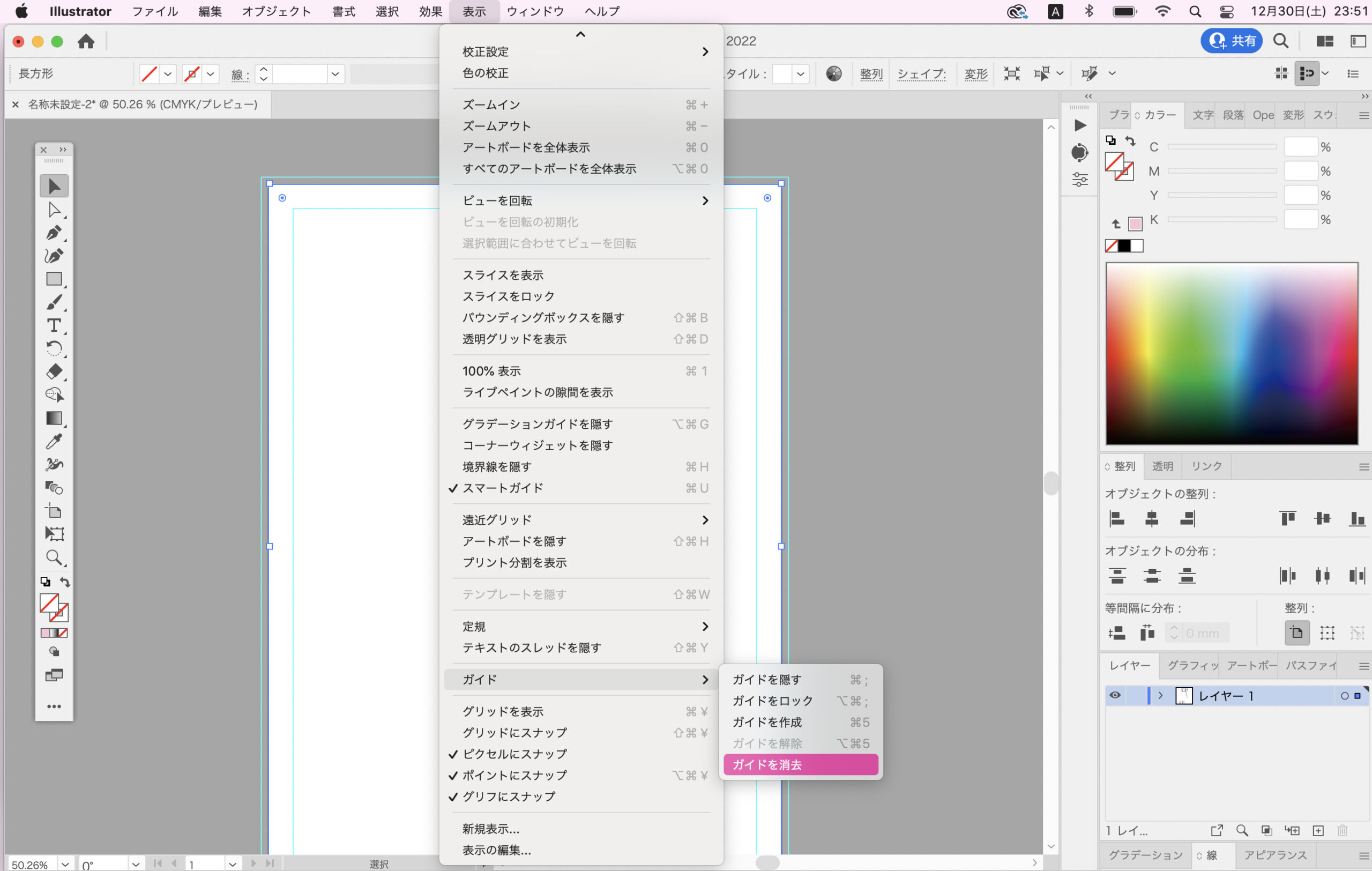
ペーストしたガイドを選択したまま、
「表示」→「ガイド」→「ガイドを消去」
このようにガイドを消去すると、オブジェクトに戻すことができます。
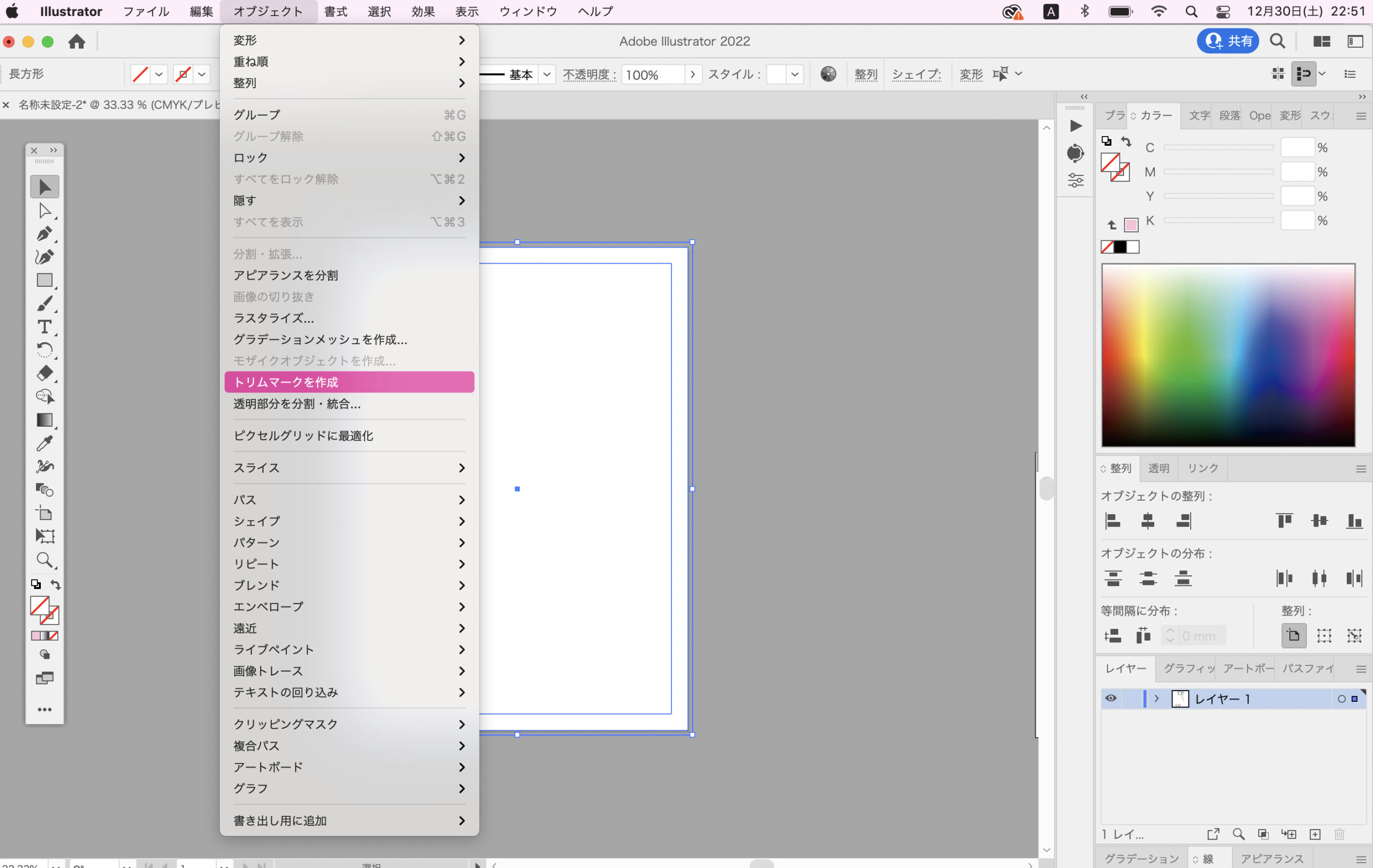
オブジェクトを選択した状態で、
「オブジェクト」→「トリムマーク」
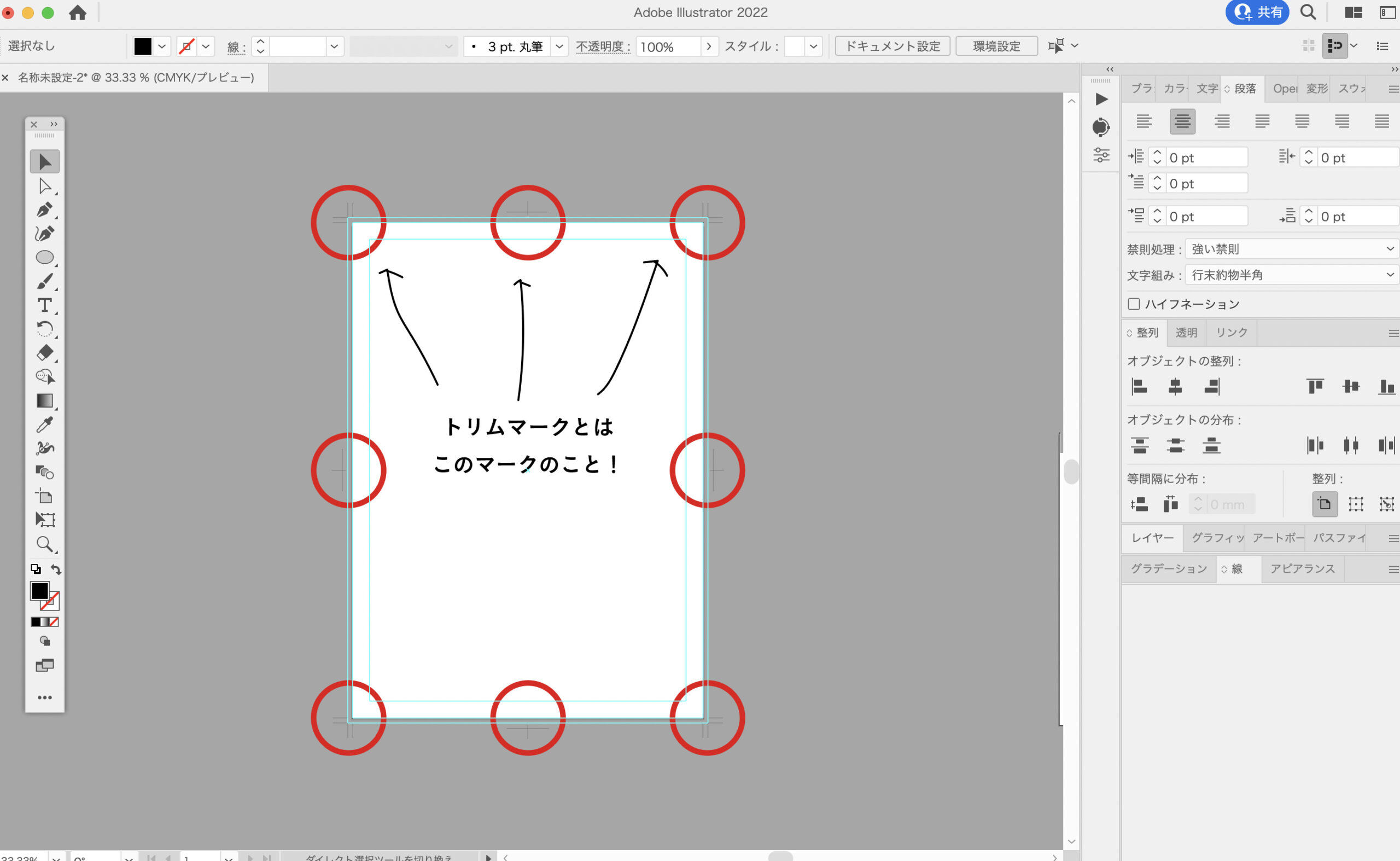
トリムマークができました!!!
レイヤーの編集方法
レイヤーとは階層のことを指します。
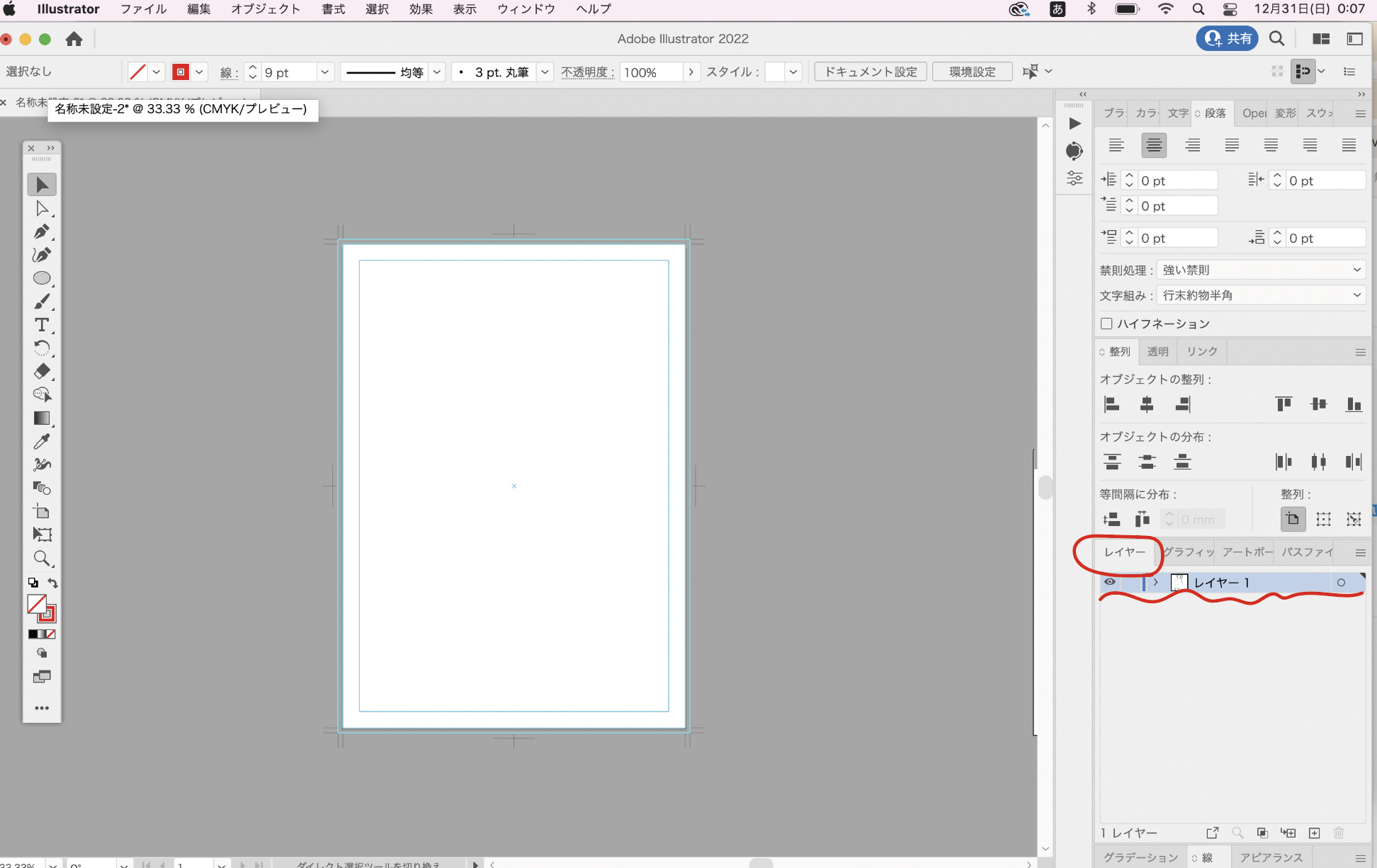
レイヤーウインドウを開きましょう。
右側に表示がない場合は上部メニューバーの「ウインドウ」から探してチェックを入れてください。
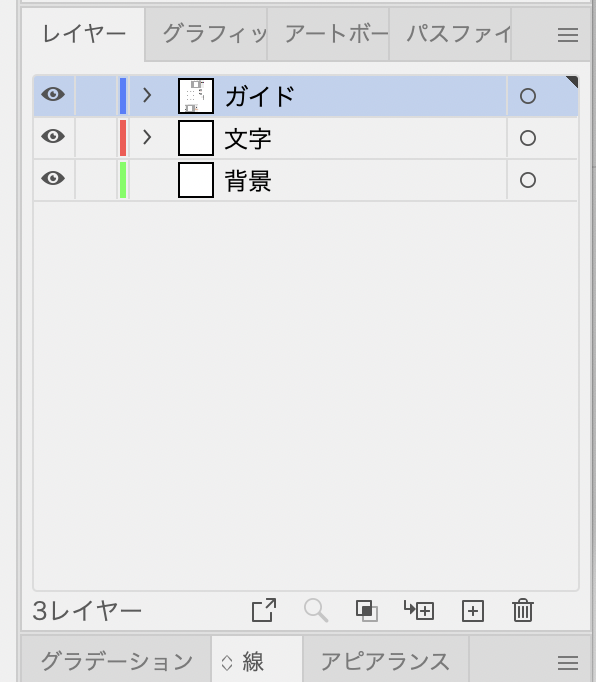
こちらは例ですが、レイヤーを3階層に分類します。
イラストレーターはレイヤーを増やし過ぎると、動作が重たくなるため、4〜6程度のレイヤーにすると良いと思います。
(※制作内容によって左右します。レイヤーを6以上に増やす場合もあります)
レイヤーを分けると、とても便利です。
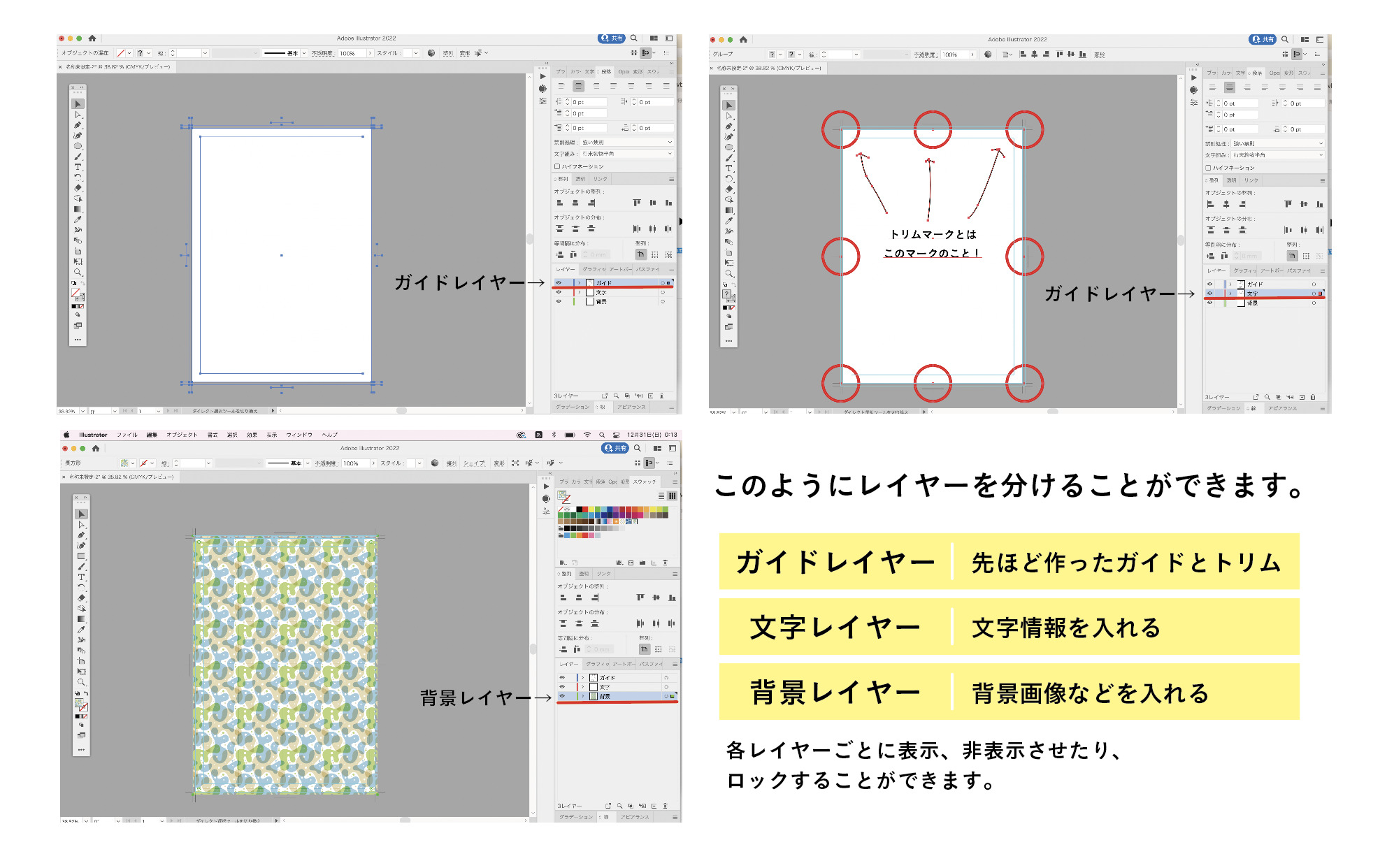
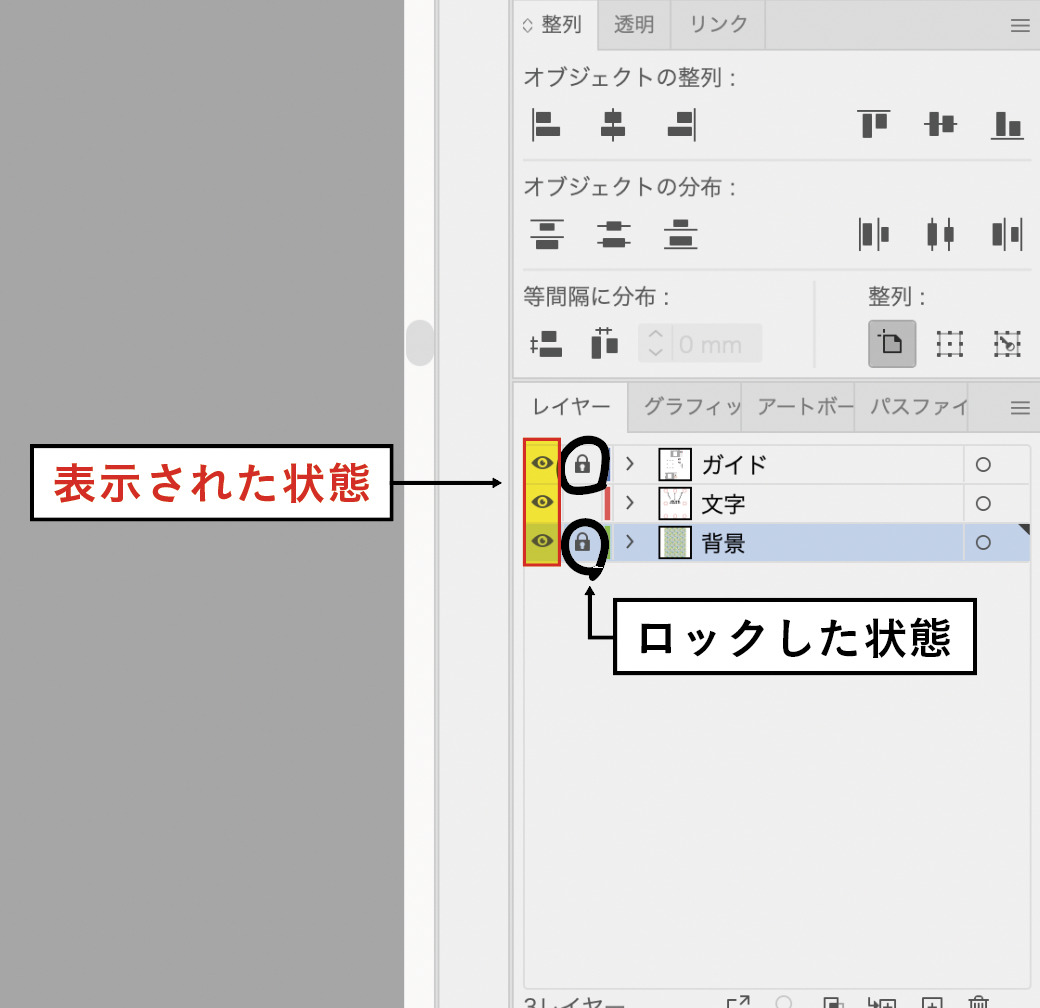
ガイドとトリムを作って、レイヤーを分けることができました!!!
これで、A4ポスターを作るための下準備が完了しました。
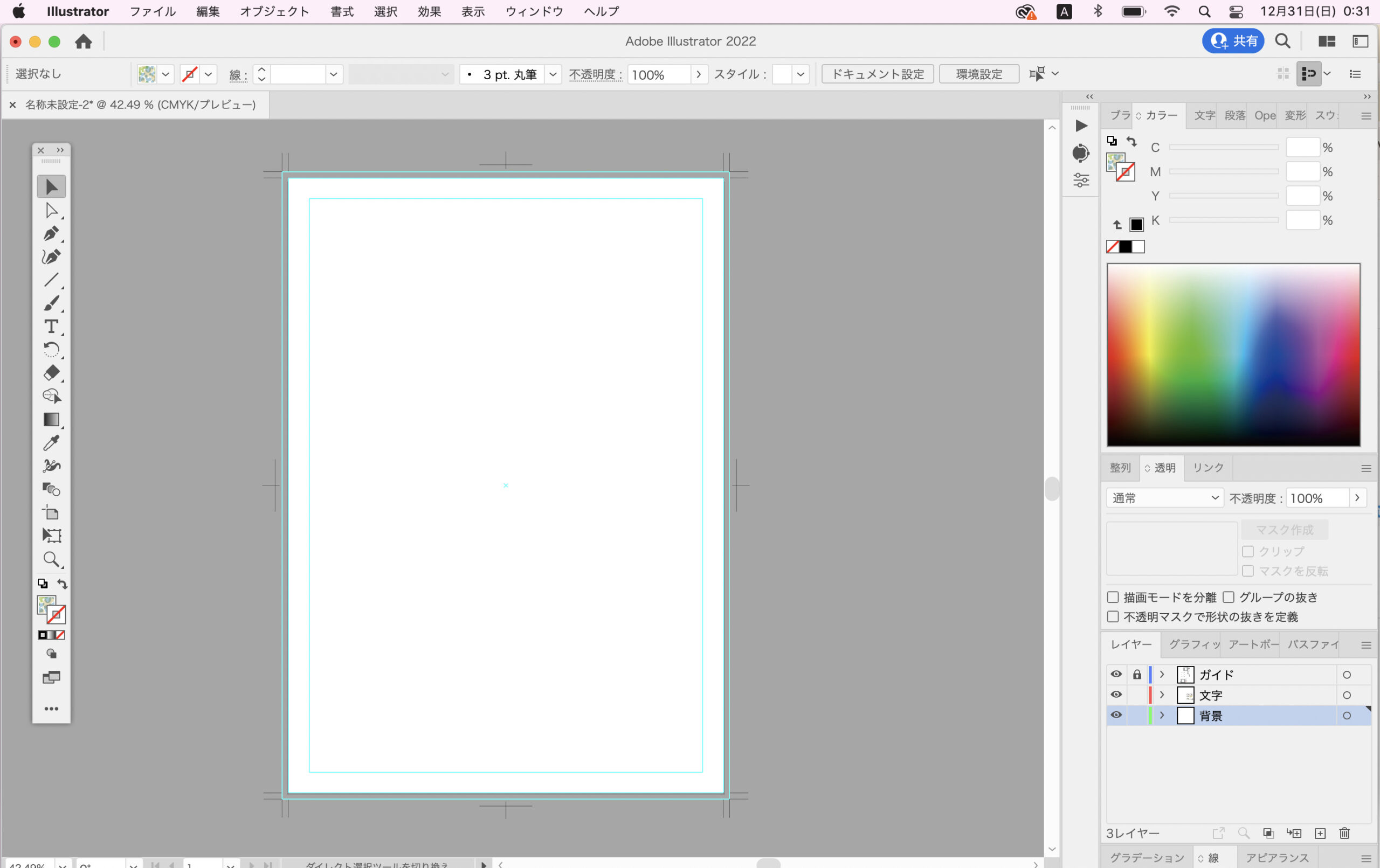
これで、A4ポスターを制作する環境が整いました。
これでデザイン制作を始めることができますね!










