macでのスクリーンショット(通称スクショ)の撮り方を説明します。
入稿時の見本や、校正を取る際にお客様に送るデータとしても使用することができます。
スクリーンショットとは?
表示されている画面を画像ファイルとして保存できる機能です。
スマホにも備わっている機能なので馴染みがある方も多いですよね。
スクショの種類とショートカットキー
「shift」+「⌘」+「3」
画面全体のスクリーンショットを撮るコマンドになります。
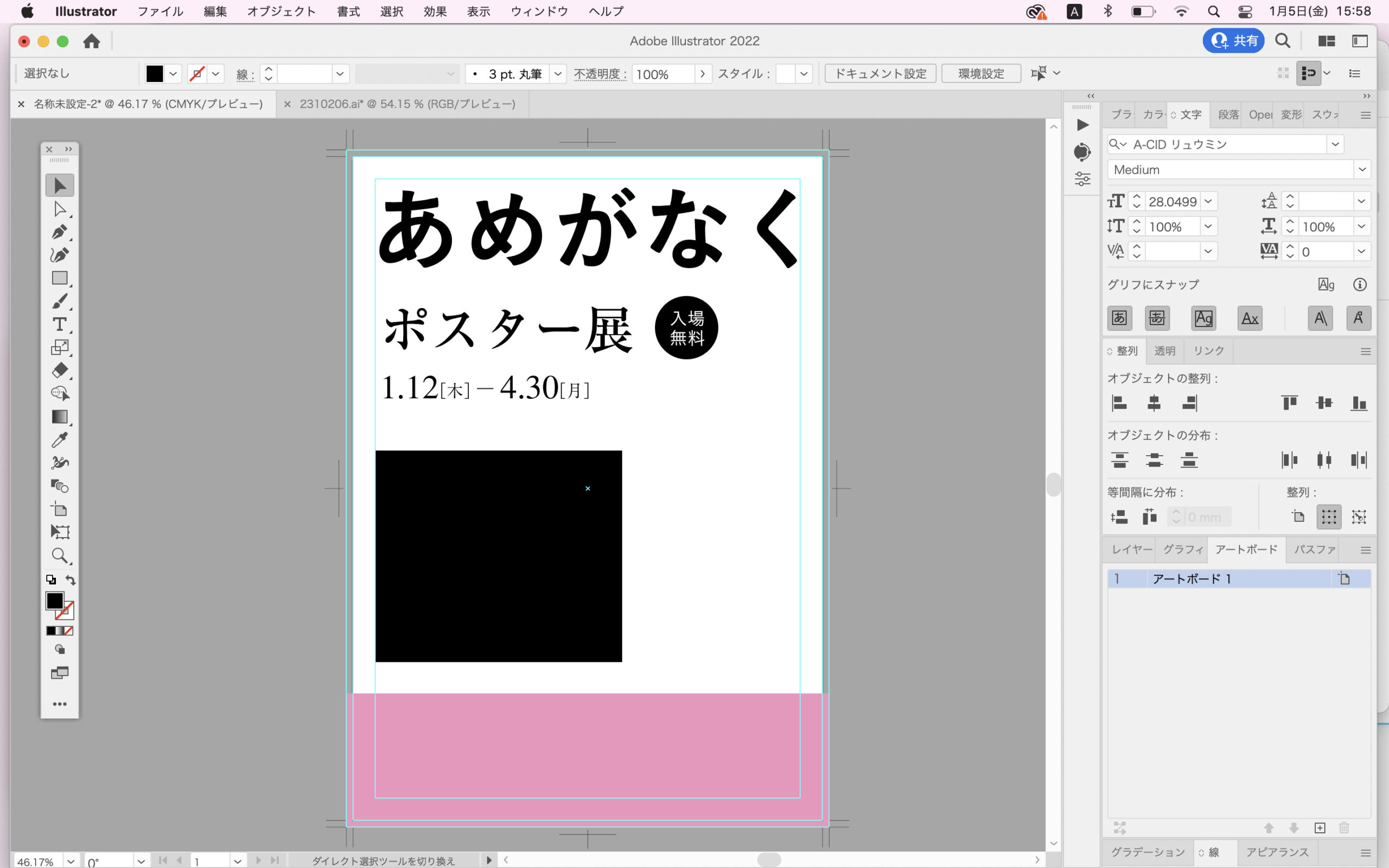
「shift」+「⌘」+「4」
選択した部分のみスクリーンショットを撮ることが可能です。
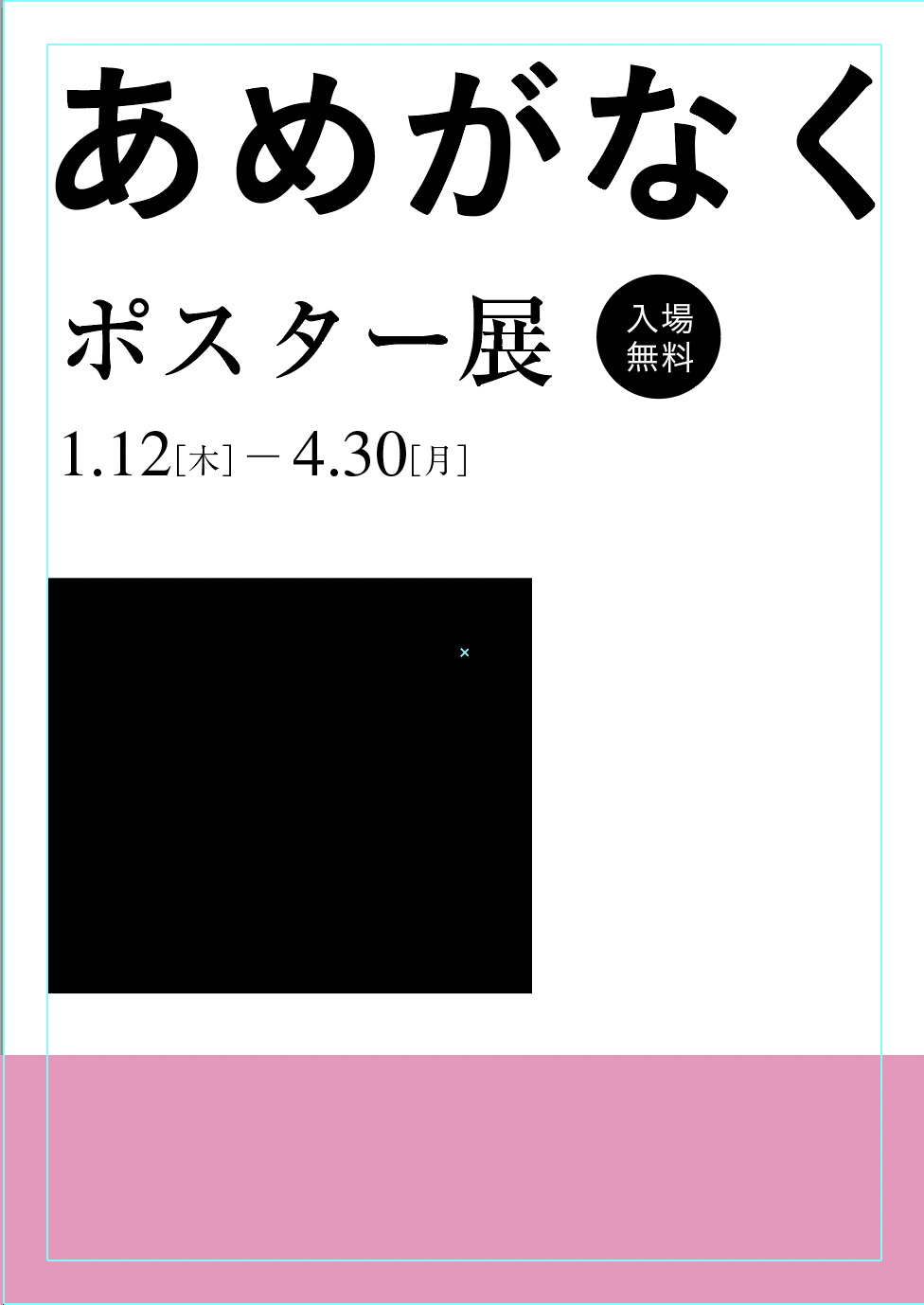
制作データ部分を抜き出してスクショしました。
コマンド入力後、十字ポインタが出ますので、撮影したい箇所から終点までマウスで選択します。ポインタで始点を決めクリックします。クリックしたまま(離さず)終点までポインタを移動させ終点でクリックした指を離します。
「shift」+「⌘」+「5」
スクリーンショットのメニューが表示されます。
ここで動画の撮影も可能です。
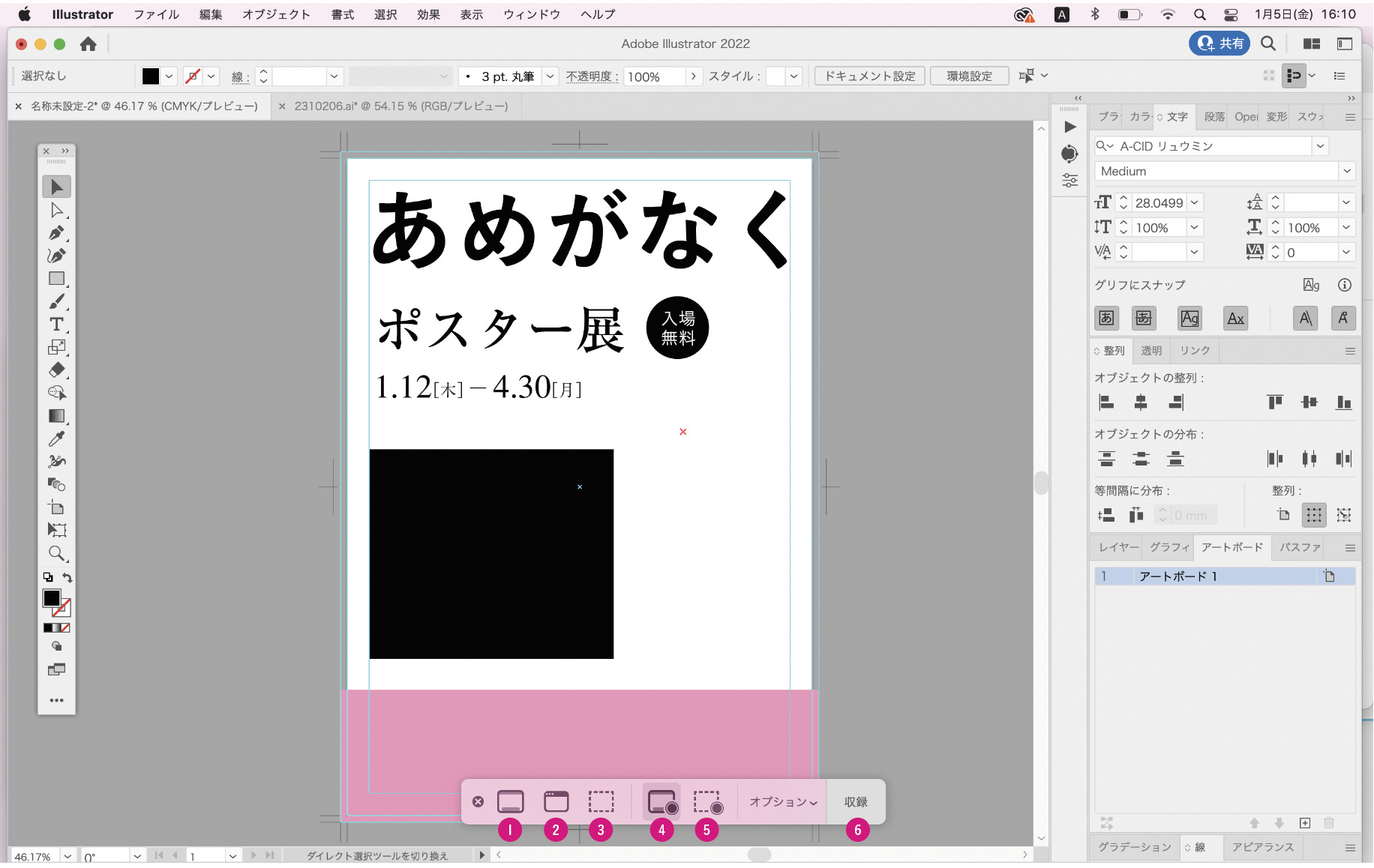
- 画面全体を取り込む(静止画)→「shift」+「⌘」+「3」
- 選択したウインドウを取り込む(静止画)→「shift」+「⌘」+「4」
- 選択した部分を取り込む(静止画)
- 画面全体を収録(動画)→選択して⑥の「収録」をクリックで開始
- 選択した部分を収録(動画)→選択して⑥の「収録」をクリックで開始
「shift」+「⌘」+「6」
Touch Barショットです。

macの規格にもよりますが、Touch BarがあるタイプのpcはTouch Bar部分もスクショすることができます。
Touch Barとはキーボードの上部にある部分(旧ファンクションキー部)を指します。
スクショの保存場所を変更したい時
デスクトップにスクショがじゃんじゃん貯まってごちゃごちゃになっている、、、なんてことありませんか?
デフォルトの設定で、スクショの保存先がデスクトップになっているからなんです。
そんな時は、保存先を変更してみましょう!
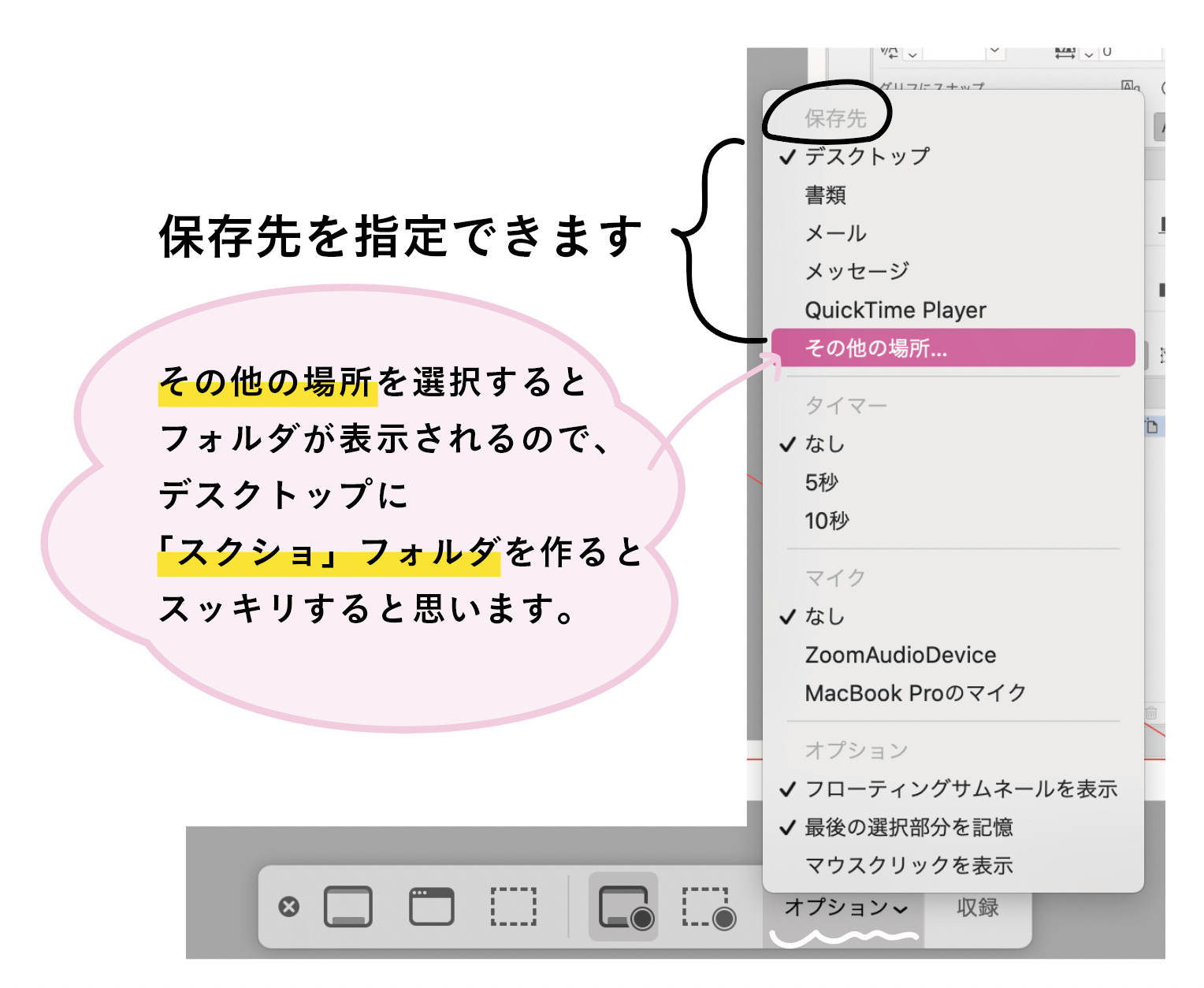
「shift」+「⌘」+「5」でスクショのメニューバーを表示
オプションをクリックすると図のような画面になるので「保存先」から好きな保存先を選んで選択すれば完了です!
まとめ
スクショはさまざまな場面で役に立ちます。
デザイン制作時も、クライアントと構成を取る際や打ち合わせの際に見本として提出することも可能です。
簡単だけど、とても使い勝手の良いツールなのでみなさんも試してみてください\( ˆ࿀ˆ )/









